 Plone 2.5 User Manual
Plone 2.5 User Manual
Note: Return to reference manual view.
1. Introduction
1.1. Conceptual Overview
What is Plone?
Plone is a content management system (CMS) which you can use to build a web site. With Plone, ordinary people can contribute content to a web site without the help of a computer geek. Plone runs over the Web, too, so you don’t need to install any special software on your computer. The word content is meant to be general, because you can publish so many types of information, including:
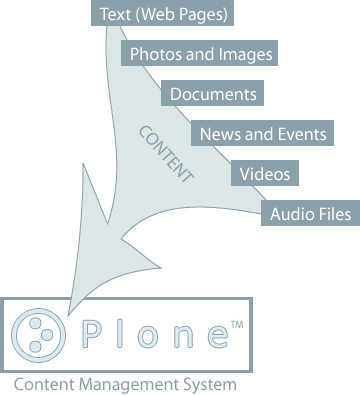
A Plone web site contains various kinds of content, including text, photos, and images. These can exist in many forms: documents, news items, events, videos, audio files, any types of file and data that can be uploaded or created on a web site. Content can also be uploaded from your local computer. You create folders on a Plone web site to hold content:
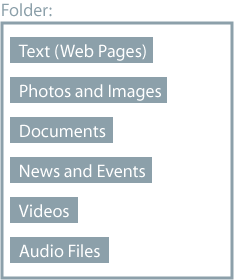
You Love Butterflies
For example, to add content about butterflies, you might add a folder named "Butterflies," then add some text into a web page in the folder:
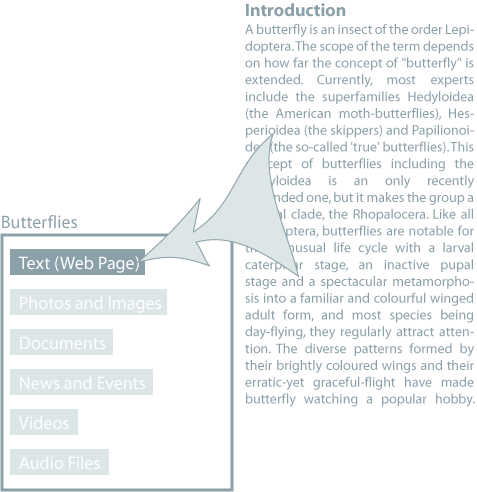
And then you might add some butterfly photos to the folder:
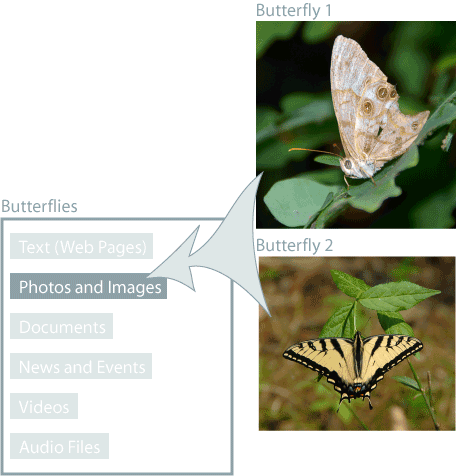
You can add many types of content to a folder, including sub-folders. After adding a few reports and videos to the Butterflies folder, the content would be organized like this, with two sub-folders within the Butterflies folder:
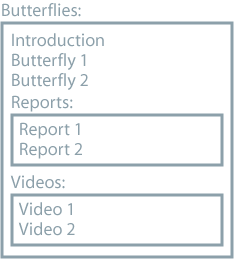
That's all you need to know -- the rest is just details. ;-)
But first, for the curious:
What Goes on Behind the Scenes
You may wonder how it all works. A typical Plone web site exists as an installation of Plone software on a web server. The web server may be anywhere, often at a website server company within a "rack" of computers dedicated to the task:
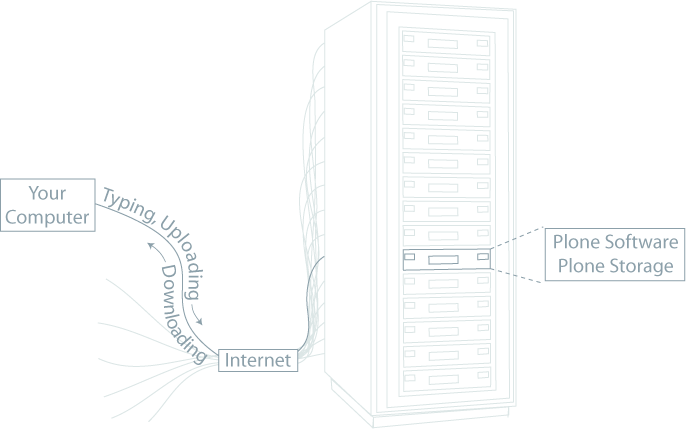
The diagram shows the many cables that connect individual server computers to the Internet, across fast network connections. Your Plone site is just software and database storage software installed on one of the individual server computers. As you type or click on your computer, data is sent up and down the networking cables and communication channels of the Internet to interact with your Plone software installation on the server.
Let's simplify the diagram showing how you interact with Plone:

You use your web browser -- Firefox, Safari, Internet Explorer, etc. -- to view and edit your Plone web site, and the changes are stored by the Plone software into its database storage system.
For example, imagine your butterfly Plone web site is located at at mysite.com. You type www.mysite.com into your web browser. After you press Enter, the following sequence of events happens as your browser talks to the web server at mysite.com:
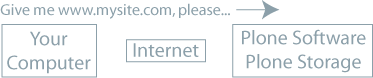
The Plone software responds, :
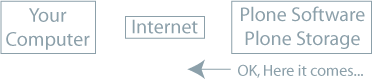
Plone reads its database to look for information stored in mysite.com. It then sends back the web page to your computer, in a code called HTML. HTML is a computer language that describes how a web page looks. It includes text, graphics, fonts, the color of the background, and just about everything else. There are many online resources that can teach you HTML details, but one of Plone’s advantages is that you don’t need to know (much) about HTML. That’s one reason for Plone and other similar web software; to let you focus on your content, e.g., butterfly text and graphics, instead of learning a new computer language.
But back to our overview. Your web browser "renders" (translates) this HTML, and you see the resulting web page:
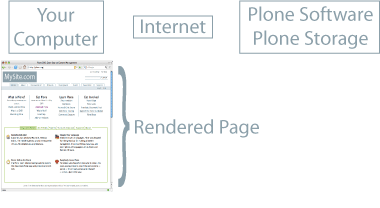
As you view your butterfly web page, you can choose to change it or add to it. You can also upload photos, documents, etc. at any time:
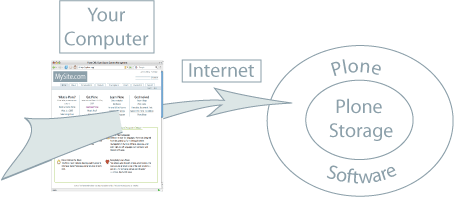
After you make your edits and click "save changes," the new version of the web page will be immediately available to anyone surfing to your site:
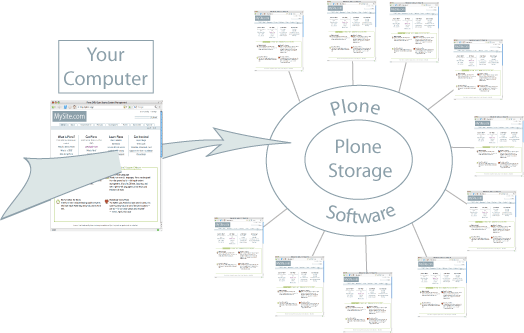
Now, on to the details...
1.2. Visual Design of Plone Web Sites
What does a Plone web site look like? For years there has been a consistent design for the default Plone appearance. The default design looks generally like this:
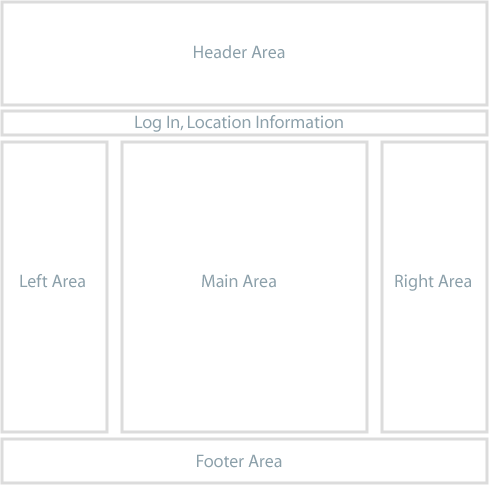
The Plone web site you use could have a design radically different from this, but you should be able to find common elements, such as the log in link and a navigation panel or menu. In the default design, the navigation menu is in the left area, and usually appears as an indented list of folders in the site. There also may be a set of tabs in the Log In, Location Information strip near the top.
We can distinguish between the design of a web site and the functionality of a web site. For getting work done, focus on the functionality and don't worry so much about the appearance and layout of the web site. A strength of the Plone content management system is that a web site can be radically redesigned for a new look, without affecting the underlying content and functionality. The navigation menu can be moved from the left to the right, but it works the same. The right area can be deleted where functionality normally put there isn't needed. The areas for left, main, and right, as depicted above and below, could be changed to top, middle, and bottom, but it would still be a Plone web site underneath.
We'll use the default Plone layout design as an example of typical divisions of the screen:
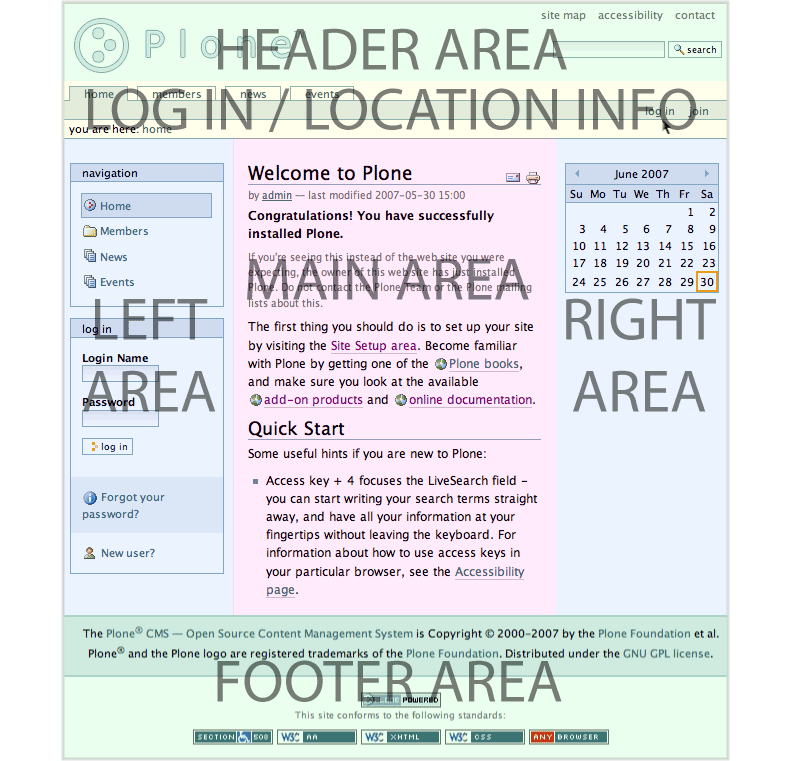
You may need to adapt these terms as needed for your Plone web site design. You may encounter varied terms for describing screen real estate, such as right and left "slots," for the left and right column areas, "portlet," or "viewlet," for discrete areas or boxes, and several other terms.
For example, we can select three web sites from the list of Plone web sites to compare:
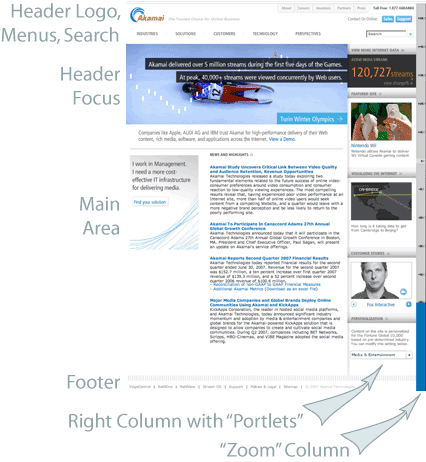
This is the web site for Akamai, a leading provider of online web tools and acceleration technology. The header area has simple text menu choices for five main content areas arrayed horizontally at the bottom of the header area. At right, the header contains another horizontal menu and a search box. The bottom of the header area would contain log in information, for use by the maintainers of the web site. The main graphic at top left is a focus area for eye-catching graphics and current topics. There is a main area at left center where the main text is located. The right column holds a series of "portlets." The footer contains a horizontal menu, repeating the menu choices in the header, for convenience. There is a right-most column that has zoom settings.
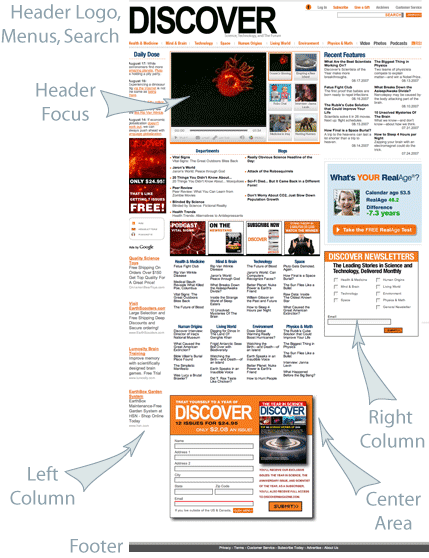
This is the web site for Discover Magazine. The header area contains a large horizontal menu, the "main menu," if you will, a smaller horizontal menu at upper right, and a search box. This site is rich with textual "portlets" that cover so many topic areas, which are divided into three columnar areas, left, middle, and right. The top of the middle column contains a focus area with a video. There are large interactive boxes in several places. The footer contains basic site identification information and a link to "about us." For a large web site like Discover's, maintainers of the site log in to custom editing screens, and there is much automation of data feeds -- Plone uses Zope, a sophisticated storage system, and Python, a great programming language, which facilitates intelligent "wiring" of the flow of text and graphics into the web site.
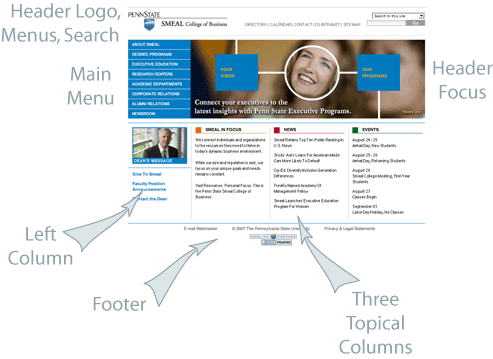
The last of the three sites to examine is the web site for Penn State University's Smeal College of Business. The header contains a logo, a horizontal menu for main topic areas, and a search box at right. There is a main menu for this site at left, which is more traditional for a Plone web site. A large graphical area contains a rolling focus animation. There is another small graphical focus in the left column. Three textual columns round out the design, above the basic identification footer. Maintainers of this web site enter by means of a custom log in page, with the log in and user information showing along the bottom of the topmost header area.
So, what does a Plone web site look like? Traditionally, the out-of-the-box look is like that shown at the top of this page, with header, menu, columns, and a footer. These three sites illustrate how designers typically combine focus areas, vertical and horizontal menus, "portlets," and textual content, usually arrayed in several columns. The underlying machinery is Plone and Zope and Python, but the design "theme" or "skin" can be made to look any way the designer chooses.
1.3. Plone User Accounts and Roles
Plone web sites come in many flavors, ranging from personal websites with one user to community, organization, or business websites that could have hundreds of users. Users are often also called members. Each person who adds content to a Plone web site has their own user account. A user account includes a user name and a password. Some Plone sites allow people to sign up by visiting the site, clicking a "join" link, and filling out basic user information. Other sites have user accounts that are created by web site administrators, in which case people normally receive emails with the user account details.
However created, a Plone user account allows a person to log in by typing their user name and password. Passwords are case-sensitive, which means that you have to pay attention to the uppercase and lowercase letters. For example, if your password is xcFGt6v, you would have to type that exactly for it to work. Passwords that have some amount of strangeness to them are preferred over passwords like "racoon" or "boardwalk," but it usually doesn't matter what you use, as long as you follow the rules, such as having no blanks and avoiding really short passwords.
Anonymous vs Authenticated Web Surfing
The distinction between anonymous web surfing and authenticated (logged-in) web activity is an important one:
Anonymous Web Surfing
This is the normal experience for a person surfing the web. You type the web address of a web site into your browser and you look at web pages, watch videos, view images, but you don't have to log in. This is why this mode is called anonymous: anyone can do it just by surfing normally. Note the presence of the log in link the screen image below (top right). If there is a log in link showing, you haven't logged in -- and you are surfing the web site anonymously, as seen in the following screen capture of a new Plone web site:
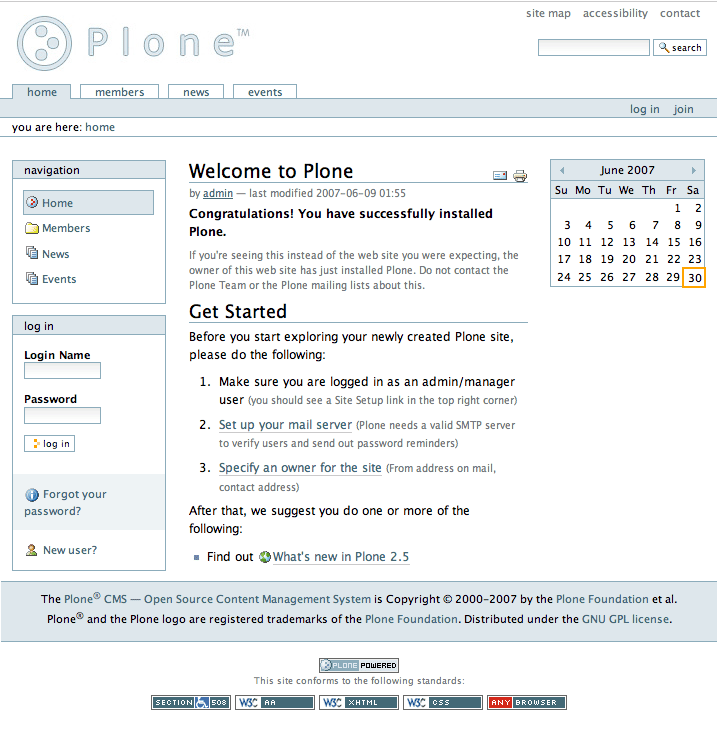
Authenticated (Logged-in) Web Activity
You know the authenticated mode of web experience if you have ever used a bank or credit card website, or any other website that involved a user account. A bank web site will let you view your account information, fill out information forms, transfer funds, and do other actions, but only after you have logged in. A Plone web site is not much different, except that in addition to basic actions, you can create new web pages and folders, upload images and files, and do more sophisticated things. Compare the screen image below, captured after a user called "John Smith" has logged in. Near the top right you see links for John Smith's name, my folder, preferences, undo, and log out. There is another important difference you see after logging in -- the main area in the middle now has a green header strip with tabs. This sort of header strip is present when a user has rights to change an area of the website. John Smith has the user rights to change this main area. The tabs in the green header strip for the main area will vary somewhat, but you can count on it looking like a tabbed interface with this particular green color. In the following screen capture, user John Smith has logged into a new Plone web site:
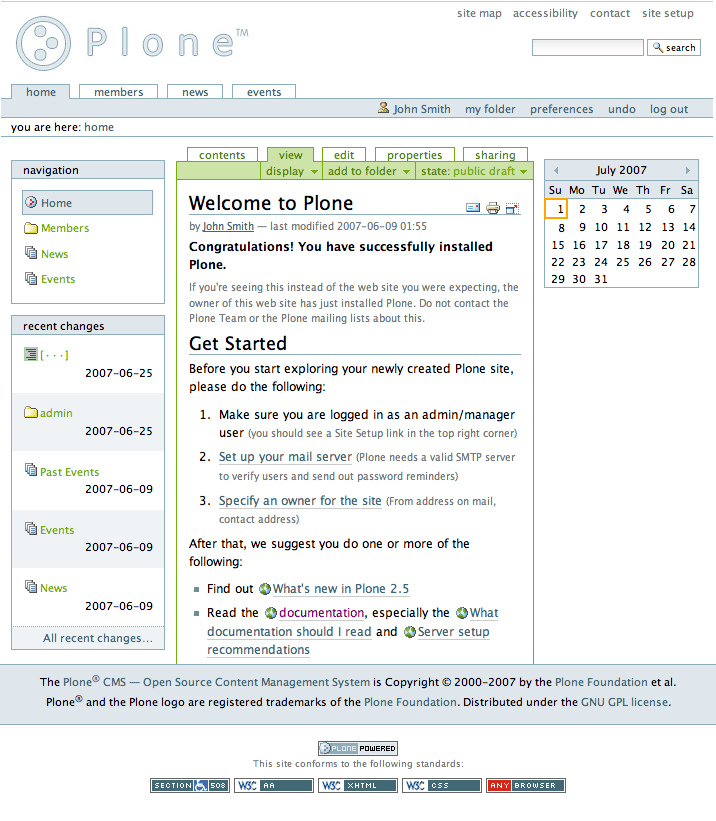
User Roles
Equally important is the distinction between different user roles on a Plone web site. To illustrate the simplest case, let's consider two user roles, one called member and the other called manager. Consider the different rights or "power" of these two roles:
Member
- has a user account, so can log in
- can add content, but only in their own "member area," and can't
change anything outside of this area
- can not publish content so that it is visible to the anonymous web
surfer, even content which they added; a person with manager role must
approve content for publishing
Manager
- has a user account, so can log in
- can add content anywhere and has the power to change anything
- can publish any content
You probably have a normal member account, at least when you first use a Plone web site. You may be given manager rights later, depending on your role on the web site. You can start adding content in your own "member area," which is reached by clicking the my folder link next to your name after you have logged in:

After clicking the my folder link, you'll see a header strip for your member area that has a green color with tabs for contents, view, edit, properties, and sharing:

You'll be able to explore to find the differences between these tabs, but here are descriptions to help you start:
- contents - shows a list of items in a folder
- view - shows the view an anonymous web surfer would see
- edit - shows a panel for changing a view
- properties - shows a panel for changing general data for an
item
- sharing - shows a panel for setting rights of other members to see or edit content
You also see four menus in the green part of the header strip, actions, display, add item, and state:

Explore these also. Here are basic descriptions of these menus:
- actions - shows menu choices for cut, copy, paste, etc.
- display - shows menu choices for setting the display type (list view, summary view, etc.)
- add item - shows menu choices for adding content items
(images, pages, folders, etc.)
- state - shows menu choices for setting publication state (private, public draft, public, etc.)
These menus and tabs will offer the main ways you interact with Plone. You will become very familiar with them as a matter of course.
1.4. Logging In
When you visit a Plone web site anonymously, or are given the web address for site maintenance, you'll see a log in button something like this:

After clicking the log in link, you'll see an input panel where you type in your user name and password:
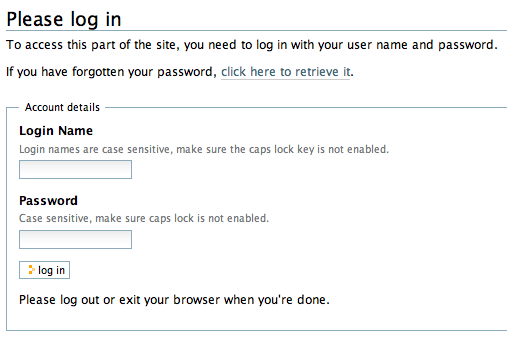
After logging in to a Plone web site you will see some indication of your name, often along the top in the strip beneath the header. Usually you will be able to click on your name or on a link called my folder to go to an area where you have rights to add content.
1.5. Setting Your Preferences
After logging in, to set your personal preferences, click the preferences choice to the right of your name:

You will see the personal preferences panel:
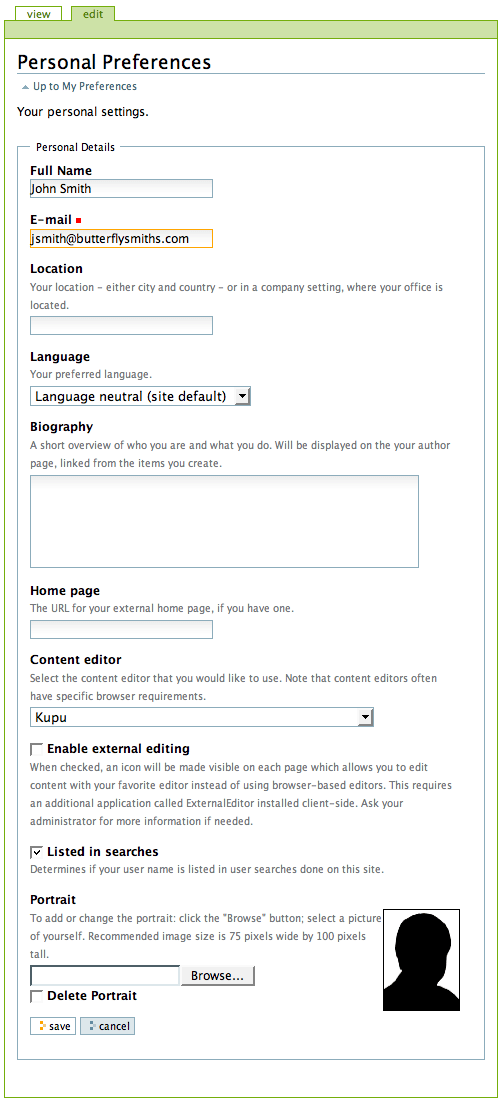
Date entry fields include:
- full name - If your name is common, include your middle
initial or middle name.
- email address - REQUIRED - You may receive emails from the
web site system, or from a message board, if installed, etc.
- location text box - This is the name of your city,
town, state, province, or whatever you wish to provide.
- language preference selection menu - Plone excels at
offering multilingual support.
- biography text box - Enter a short description of yourself
here, about a paragraph or so in length.
- home page web address - If you have your own web site or an
area at a photo-sharing web site, for instance, enter the web address
here, if you wish, so people can find out more about you.
- content editor selection menu - If you create many web
pages, consider use of an "external" text editor, which would allow you
to edit body text with it, instead of the visual editor included in
Plone. This is mainly for web designers and programmers who do
more editing of actual code, but it could be useful for volume page
creation using specialized text mark-up languages.
- enable external editing checkbox - This is for switching on
and off the external editor mentioned above. Of course, it does nothing
if no external editor has been selected above.
- listed in searches checkbox - Uncheck this box if you
do not want to be listed in searches. Normally you would
want to keep this checked, because having open communications is an
important goal of most Plone web sites.
- portrait photograph upload - The portrait photograph will
appear as a small image or thumbnail-size image, so it is best to use a
head shot or upper-torso shot for this.
You can change your preferences whenever you wish.
2. Adding Content
2.1. Adding Folders
You have undoubtedly created folders (directories) on your computer. On Windows PC systems a hierarchy of folders is often created on c: or d: hard drives, or within a Documents folder. On the Mac and other systems, folders are created in a similar fashion. Plone folders are essentially identical, except that they are created on a Plone web site, for organizing content in Plone's built-in storage system.
Folders are added by clicking the add item menu (You need to be logged in to see the add item menu):
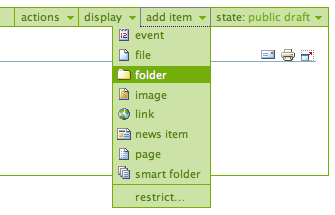
After clicking to add a folder, you'll see the folder edit panel, under the edit tab:

Fill in the title, which is required, as indicated by the red square. The description is optional; you can always come back to the edit panel if you need to add a description of the folder.
 Watch a video on adding
a folder.
Watch a video on adding
a folder.
2.2. What's in a Web Name?
What's in a Web Name?
The titles of content items, including folders, images, pages, etc., have no restrictions -- you can use any keyboard characters, including blanks. Titles, however, become part of web addresses. Web addresses, also known as URLs (Universal Resource Locators), are what you type in a web browser to go to a specific location in a web site (Or, you would click your way there), such as:
www.mysite.com/about/personnel/sally/bio
www.mysite.com/images/butterflies/skippers/long-tailed-skippers
Such web addresses do have restrictions on allowed keyboard characters, and blanks are not allowed. Plone does a good job of keeping web addresses correct by using near-equivalents of the titles we provide, by changing into lowercase and by substituting dashes for punctuation. To illustrate, let's take each of these two web addresses and split them out into their component parts:
www.mysite.com/about/personnel/sally/bio
^
website name
^
a folder named About
^
a folder named Personnel
^
a folder named Sally
^
a folder named Bio
In this first example, not much was needed: Plone changed each folder title to lowercase, e.g., from Personnel to personnel. You don't have to worry about this. Plone handles the web addressing; you just type in titles however you want.
The second example web address demonstrates how Plone takes the hassle out of web addressing:
www.mysite.com/images/butterflies/skippers/long-tailed-skippers
^
website name
^
a folder named Images
^
a folder named Butterflies
^
a folder named Skippers
^
a folder named Long-tailed Skippers
As with the first example, Plone simply changed the folder titles into lowercase for web addressing, except for the last one, which is more than one word and contains a dash. The dash in "Long-tailed Skippers" is fine for the web address, and it remains. The blank, however, was changed to a dash also. And the L in Long and the S in Skippers were changed to lowercase. You need to understand that Plone is doing this for you, but you don't have to worry about it. You would have simply typed "Long-tailed Skippers" for the title and Plone would handle the web addressing. The web address is referred to as the short name within Plone. When you rename something, you'll see the short name along with the title.
These illustrations apply to all content items, not just folders, so when you type in titles, use normal titles that have blanks and punctuation as you wish, but be aware that when you copy a Plone web address for making a link or for sharing with someone, the web address will be a little bit different (which is a good thing -- a necessary fix for web addressing).
2.3. Adding Images
Images in Plone are usually photographs taken with a digital camera, but they can also be scanned images, graphical illustrations made with software, and other specialized images. Let's take the most common case, imagining that you have taken a photograph of a butterfly.
Digital photographs taken with modern cameras are usually too big to post directly on a website, so they need to be resized. A typical web site design may have a width of around 1000 pixels. When a photograph comes off your camera, it may be several thousand pixels wide and tall, and several megabytes in file size. You need to use software on your computer to resize the image to something less than 1000 x 1000 pixels, often just several hundred pixels maximum width. The software you use to view or print your digital photos will often have this resizing functionality, or you may have graphics software such as Corel Draw, Adobe Photoshop, Irfanview, or Gimp on your computer. Resizing an image, sometimes called resampling, is a standard function you should be able to find in your software, often under the Image menu. How do you know what width, in pixels, to resize your image? It depends. For a little "head shot" photograph to go in a biography, maybe 200 pixels wide is just right. For a group photograph, 200 pixels would be too small to allow identification of the people in the photograph, so it would need to be 400 pixels wide. For a scanned map image, perhaps the image width would need to be 1000 pixels for the map detail to be usable.
After saving your resized image, giving it a name that indicates the new size (e.g., butteryfly-resized-300px.jpg), you'll have an image file on your computer. The file format is most commonly .jpg (or .jpeg). Other common formats for images include .png and .gif. Take note of where you save images on your computer so that you can find them when you upload them to your Plone web site.
In summary, you take your photograph, transfer it to your computer, use image software on your computer to resize your photograph, then upload it to your Plone website:
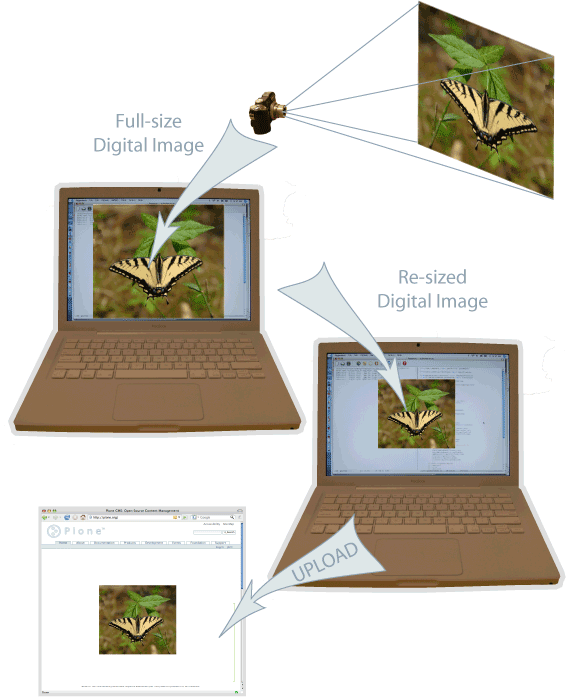
When you upload an image to a Plone web site, several smaller, supplemental copies of the image will be automatically created, including the smallest, a thumbnail version. These smaller versions are used by Plone when showing images in lists of items in a folder. The original full-size image is always there, and this is the size that is shown when you choose the uploaded image to be included in a web page. The rule to remember is that you should resize the image on your computer to the size you want to use on a web page, and just upload it. Plone will make other size copies upon uploading, but normally don't have to think about it; Plone will use the supplemental versions when needed for displays.
When you get ready to upload an image, use the add item menu for a folder (You will only see the add item menu after logging in):
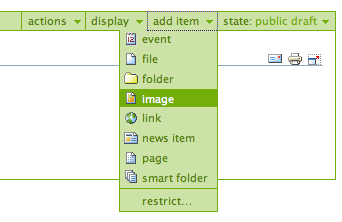
After clicking to add an image, you'll see the edit image panel:
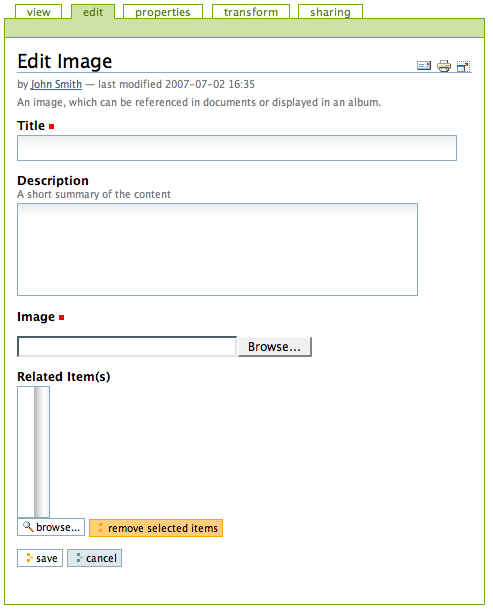
The Title and Description fields (field, as in data input field) are there, as with adding a Folder, and there are two additional things at the bottom. Let's look at the four input items individually:
- Title - Use whatever text you want, even with blanks and
punctuation (Plone handles web addressing).
- Description - Always a good idea, but always optional.
Leave it blank if you want.
- Image - The Image field is a text entry box along with a Browse... button. You don't have to type anything here; just click the Browse button and you'll be able to browse you local computer for the image file to upload (Remember: You need to remember where you keep your images on your computer).
- Related Item(s) - This is a Plone-specific field that allows powerful association of content items. When you are new to Plone, you may skip this input field. As you gain experience, you may find a need for making such associations, which help with searching for content. The merits of this field are described at the end of this section.
tab is described in a later section dedicated to managing who can see and edit content.
At a minimum, you will type in a title and browse for the image file, then hit save at the bottom to upload the image to the Plone web site. You'll have to wait a few seconds for the upload to complete (or a minute or so, if you have a slow Web connection). Plone will show you the uploaded image when done.
2.4. Adding Pages
To add a page, use the add item menu for a folder:
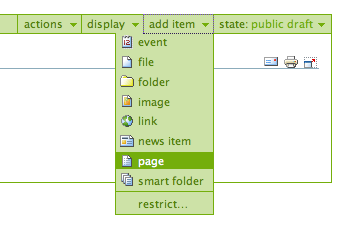
After clicking to add a page, you'll see the edit page panel:
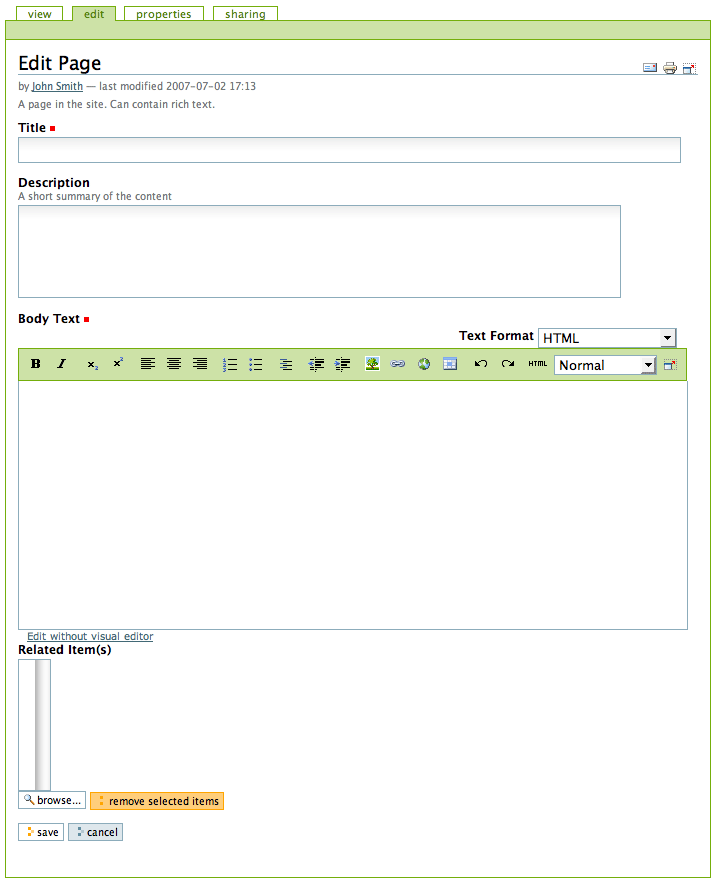
The Title and Description fields are there at the top. The usual comments apply to them: Enter a title as you wish; Skip the description if you want. There is a Related Item(s) field at the bottom, also a standard input you needn't worry about until you find a need for this functionality.
The middle panel, for body text, is where the action is for pages. The software used for making Pages in Plone, generically called visual editor and specifically a tool called kupu, is a most important feature allowing you to do WYSIWYG editing. WYSIWYG editing -- What You See Is What You Get -- is the normal way word processing software works. When you make a change, such as setting a word to bold, you see the bold text immediately. When you add an image, after uploading, it appears where you put it. When you right-align a paragraph, it immediately shifts to the right.
Underneath the middle panel you see a link for Edit without visual editor. This switches out the visual editor (kupu) panel with a simplified edit panel for entering plain text or structured text or restructured text. Plain text is just that: no frills text. Structured text and restructured text are "languages" that allow you to embed styling codes within text, with structured text being the simpler of the two. These are worth learning for speed of input if you do a lot of page creation, or if you are adept at such slightly more geeky approaches. We'll continue here with how to take the typical approach: to use the visual editor (kupu) tool.
.png) Watch a video on using
the visual editor to edit the body text of a page.
Watch a video on using
the visual editor to edit the body text of a page.
We will assume here that you understand how to use basic word processing software. There are a few web-specific things in the icon menu, but you'll recognize most as basic standard features:
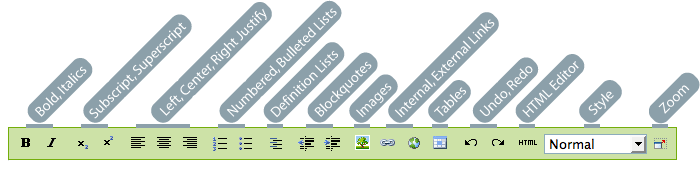
Basic Formatting
For setting bold, italics, subscript, and superscript, select a word or phrase and click the appropriate icon.
Alignment (Justification)
For justification, place the cursor in a paragraph (you don't have to actually select the whole paragraph) and click the appropriate icon for left, center, or right justification. You may also select multiple paragraphs to apply the same justification across several paragraphs.
Numbered and Bulleted Lists
Numbered and bulleted list formatting are applied to paragraphs by first selecting the paragraphs, then clicking one of the icons. You may set formatting such as bold, italics, subscript and superscript to individual words or phrases before or after setting the paragraphs to a numbered or bulleted list.
Definition Lists
Definition lists are ideal for items involving a word or phrase associated with a paragraph, such as a list of butterfly groups and their descriptions.
Here's what a definition list looks like:
- Swallowtails
- Family Papilionidae - Swallowtails derive their name from their split long tails. These butterflies are among the largest and most graceful.
- Skippers
- Family Hesperiidae - Skippers derive their name from their characteristic rapid darting flight.
The steps to create a definition list are a little involved. Follow these steps:
- Put your cursor on a new blank paragraph where you want the definition list to go.
- Click the definition list icon.
- Type the first word or phrase. The word or phrase will be left-aligned and will be in bold.
- Hit the Return key (Enter key) to make a new line.
- Type the definition. You will see that the formatting is normal and that it is now indented.
- Hit the Return (Enter key) to make a new line.
- Repeat 3 - 6 to add new words or phrases and definitions.
Important: When you are finished with the last definition, you have to hit the Return key twice to go back to normal formatting. If you don't, you'll be stuck adding to the definition list.
Blockquotes
Blockquotes are a special kind of paragraph indentation that has a visual style clearly setting it apart from other, normal paragraphs. This formatting style is useful for quotations, hence the name, but can also be used for stylized indentation like this:
indentation level one
indentation level two
indentation level two
indentation level two
indentation level one
indentation level two
indentation level three
indentation level three
indentation level two
indentation level one
To accomplish such blockquote formatting, have your cursor on a paragraph and click either of the blockquote indentation level icons. You may also select multiple paragraphs to change indentation level for a block.
Images
Images may be uploaded directly to a folder [LINK] and then inserted into a Page. But Plone's Page editor allows you to insert images as you write, as a more natural creative process. To add an image, put the cursor where you want the image to appear and click the image icon (tree icon). You'll see the following image insert panel:
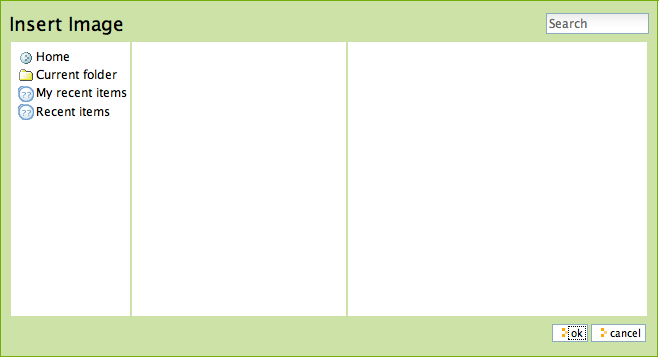
The insert image panel shows clickable links in the left column that will show different sets of images already uploaded to the Plone web site. Home is the "root" of the entire website (akin to clicking the "c: drive" on a Windows PC or "MacIntosh HD" on a Mac). Current folder is just that, the folder where you are adding the new Page. My recent items and Recent items show list of images that have been added to the Plone web site already, no matter where they are located.
Normally you will just click Current folder so you can upload the image to be inserted. We will assume this is the case, and you will see the following panel:
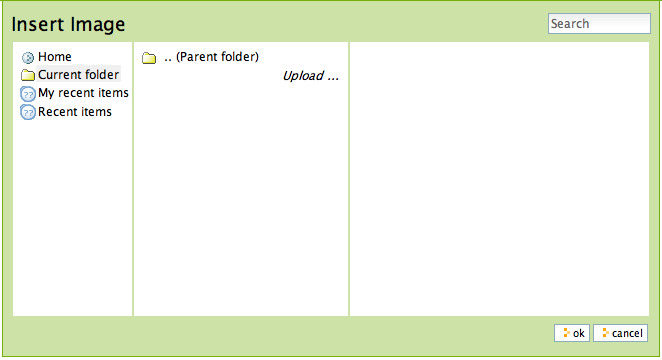
There's the Upload link you need to insert your image. Click it and you'll see a familiar file selection dialog box on your local computer, like this one on the Mac:
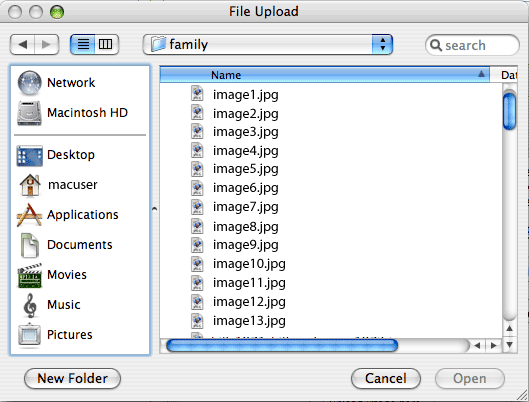
Here, the file selection dialog has been used to select a folder named "family" on the local computer. Any of the images could be selected for upload, and then the image would be transferred up to the Plone web site and -- here's the nice part -- it would also appear within the Page being created, already linked in properly. This is the sort of thing you have to try to appreciate, but it is one of the most important operations you can learn for creating pages on a Plone web site.
.png) Watch a video on adding
images to a page.
Watch a video on adding
images to a page.
Internal Links
Select a word or phrase, click the internal link icon, and the insert link panel will appear:
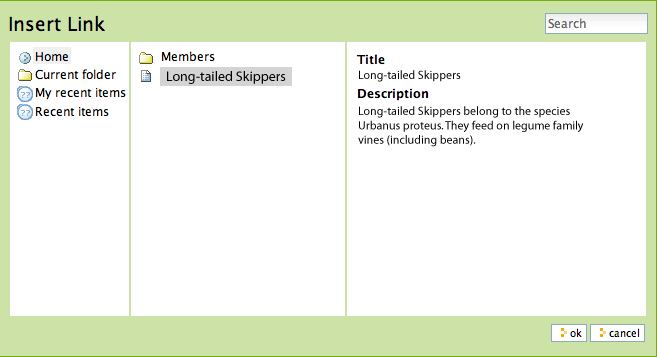
You use this panel by clicking on Home or Current folder to begin navigating the Plone web site to find a folder, page, or image to which you wish to make a link. In the example above, a page named "Long-tailed Skippers" has been chosen for the link. After this panel is closed, a link to the "Long-tailed Skippers" page will be set for the word or phrase selected for the link.
External Links
Select a word or phrase, click the external link icon, and the External link panel will appear:
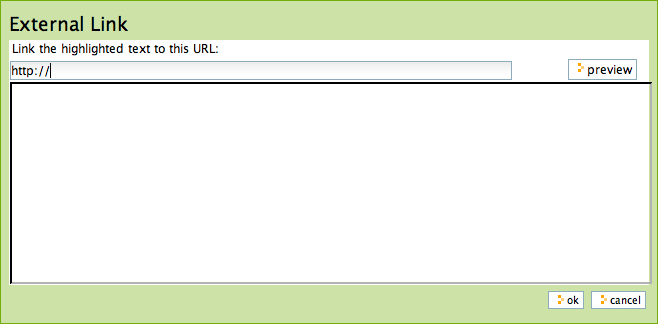
Type the web address of the external website in the box starting with http://. You can click preview if you need to check the address. If you paste in the web address, make sure you don't have duplicate http:// at the beginning of the address. Then click ok. The external link will be set to the word or phrase you selected.
Tables
Tables are handy for tabular data and lists. To add a table, put your cursor where you want it and click the add table icon. You'll see the add table panel:
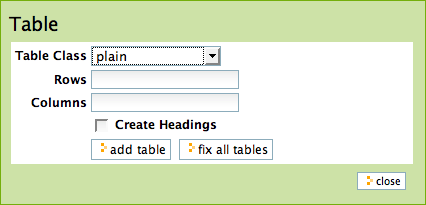
Setting rows and columns is straightforward. If you check the Create Headings box you'll have a place to type column headings for the table. Table class refers to how you want the table to be styled. You have choices such as these:
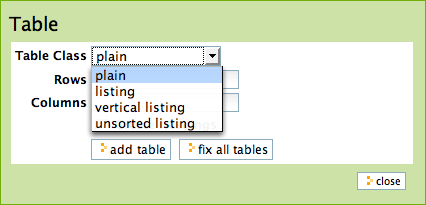
Here are examples of these table styles:
| Thoroughbred Champions |
Quarter Horse Champions |
|---|---|
| Man O' War |
First Down Dash |
| Secretariat |
Dashing Folly |
| Citation |
Special Leader |
| Kelso |
Gold Coast Express |
| Count Fleet |
Easy Jet |
listing:
| Thoroughbred Champions |
Quarter Horse Champions |
|---|---|
| Man O' War |
First Down Dash |
| Secretariat |
Dashing Folly |
| Citation |
Special Leader |
| Kelso |
Gold Coast Express |
| Count Fleet |
Easy Jet |
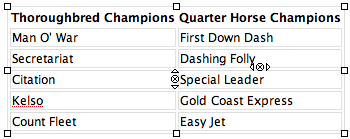
HTML Editor
The HTML Editor is available to people who want to edit the actual HyperText Markup Language code, which web browsers use to describe web pages and web site. Learning HTML basics lets you do special things, but it isn't necessary for typical use. If you click the HTML icon you'll see a panel with the actual code, which you can edit, and then close the panel to get back to the WYSIWYG view.
Styles
The Styles pull-down menu lets you set the style for a selected block of text. Here are typical choices:
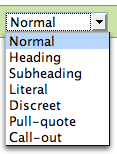
Normal is for normal text. Heading is usually bold, a slightly larger font, left-aligned, and with a single horizontal line extending across the page. Subheading is usually bold, an intermediate size font, and left-aligned. Literal is useful for quotes and for lining up text precisely, as with programming language code. Literal text is monospaced text set off by a box:
programming language code:
class SortAdvectionVelocities ___init__(self, advectionVelocities): this.advectionVelocities = advectionVelocities sortVelocities(): this.advectionVelocities.sort()
or columns of numbers:
location velocity -------- -------- vector a 21.7 vector b 15.4 vector c 48.3 vector d 38.2
You could also use a table for such data.
Zoom
The zoom icon expands the edit panel to take up the full browser window. Click the icon again and it will toggle back to the normal edit panel size.
2.5. Adding Files
Choose file in the add item menu for a folder to upload a file:
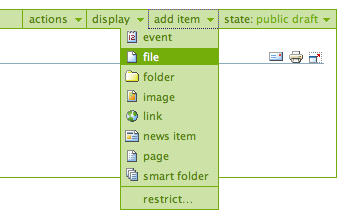
You will see the edit file panel:
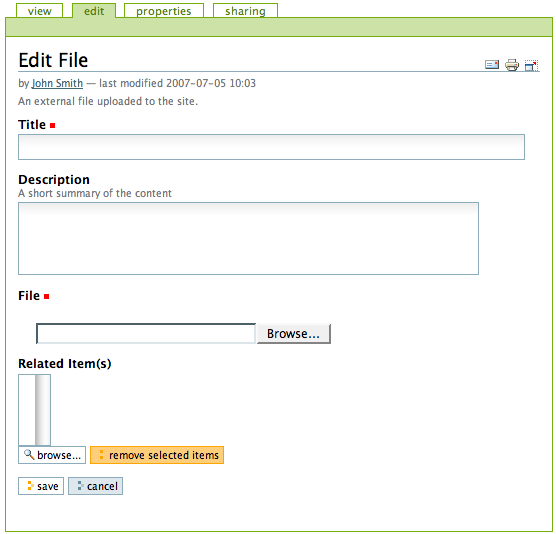
Click the Browse button to navigate to the file you want to upload from your local computer. Provide a title (you can use the same file name used on your local computer if you want). Provide a description, or select Related Item(s) if you want. When you click the save button the file will be uploaded to the folder.
.png) Watch a video on adding a
file.
Watch a video on adding a
file.
Example file types include PDF files, Word documents, database files, zip files... -- well, practically anything. Files on a Plone web site are treated as just files and will show up in contents lists for folders, but there won't be any special display of them. They will appear by name in lists and will be available for download if clicked.
There are specialized add-on tools for Plone web sites that search contents of files. If you are interested in this functionality, ask your Plone web site administrator.
2.6. Adding Links
Add a link by clicking the menu choice in the add item menu for a folder:
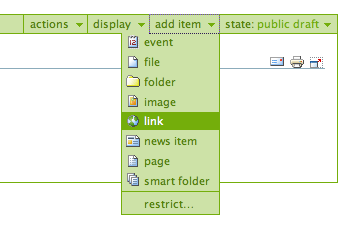
You will see the edit link panel:
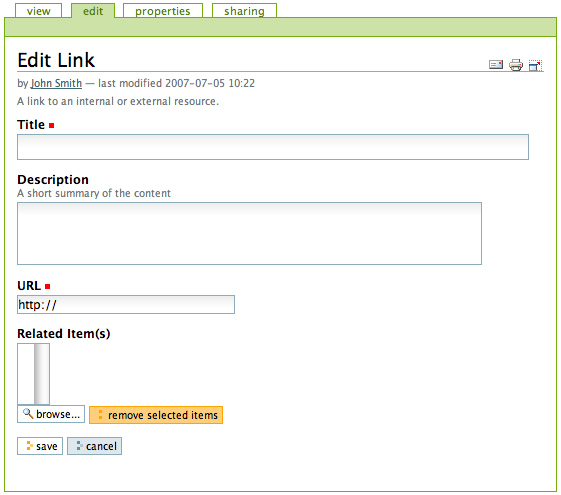
Good titles for links are important, because the titles will show up in lists of links, and because there tend to be quite a number of links held in a folder as a set. Paste the web address in the URL field or type it in. There is no preview feature here, so it is best to paste the web address from a browser window where you are viewing the target for the link.
Links created in this way will result in discrete content items, as compared to links embedded within web pages. Having links as discrete items lets you do things like organizing them in folders or setting keywords on them to facilitate grouping in lists and search results.
.png) Watch videos about adding
a link for an email address and adding
links to external and internal documents.
Watch videos about adding
a link for an email address and adding
links to external and internal documents.
2.7. Adding Events
Use the add item menu for a folder to add an event:
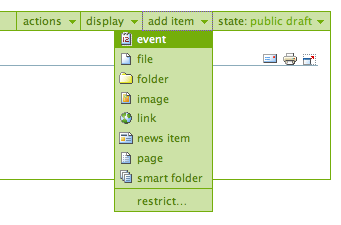
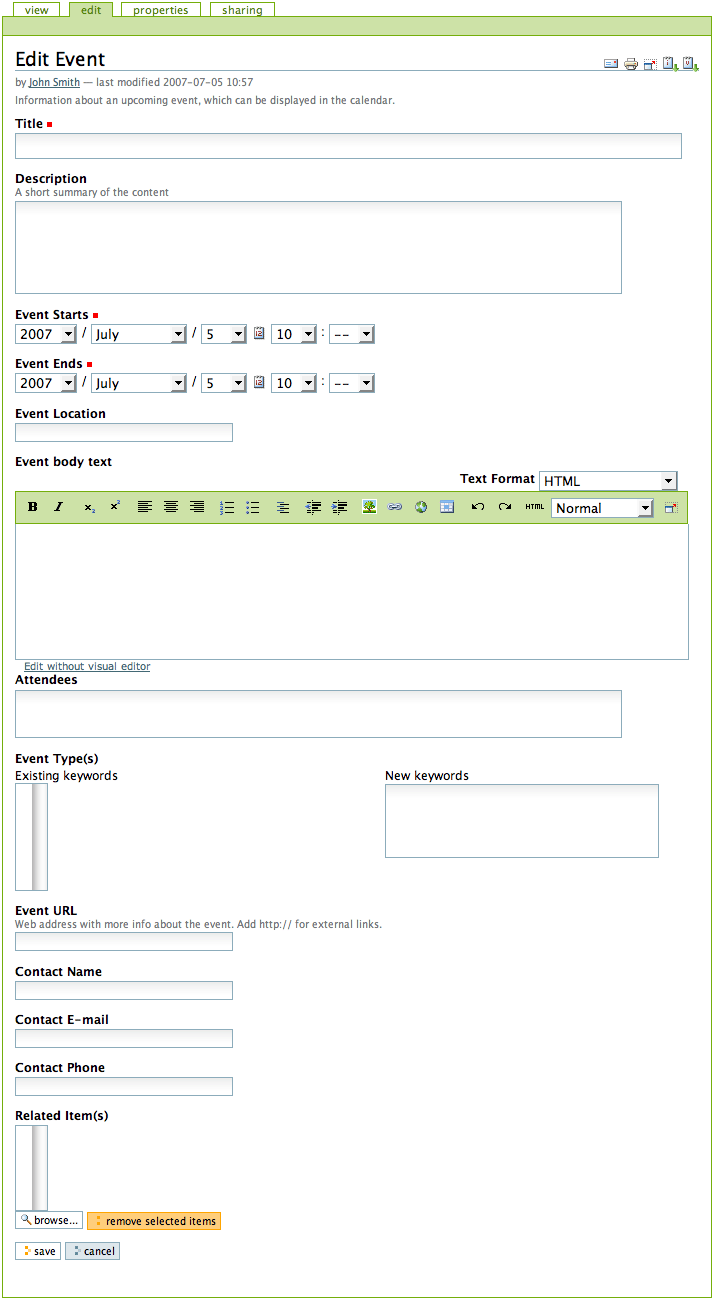
From the top, we have the following fields:
- Title - REQUIRED
- Description
- Start date and time - REQUIRED
- End date and time - REQUIRED
- Event location
- Event body text (visual editor panel)
- Attendees
- Event type(s)
- Event URL
- Contact Name
- Contact Email
- Contact Phone
- Related Item(s)
One part of the panel needs a bit more explanation: the event start and end times. The year, month, day, and other fields are simple pull-down menus. But for the day, often you can't remember exactly and you need to consult a calendar. There is a handy pop-up calendar that offers an alternate way to select the day. If you click one of the little calendar icons adjacent to the day pull-down, :
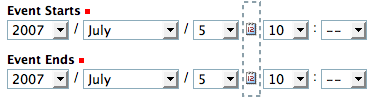
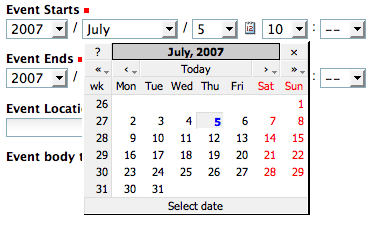
It will not show on the main web site calendar until it has been
published. <-- READ
THIS!
.png) Watch a video on adding
an event.
Watch a video on adding
an event.
2.8. Adding News Items
Use the add item menu for a folder to add a news item:
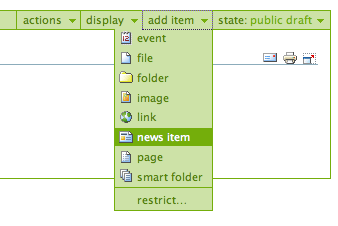
You will see the edit news item panel:
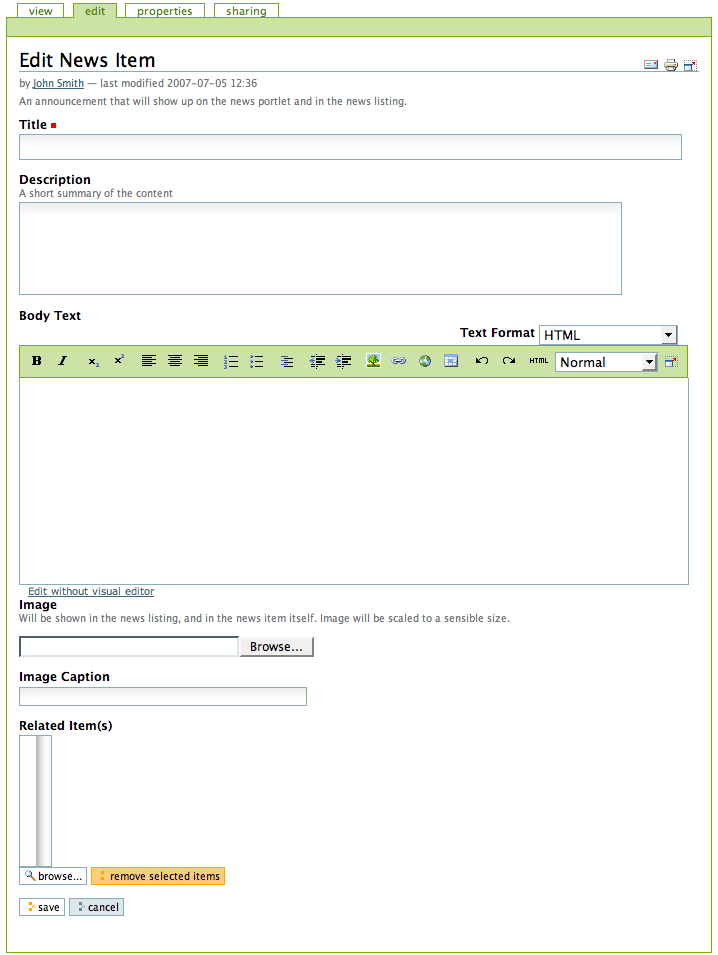
The standard fields for title, description, and related item(s) are in the panel, along with a visual editor area for body text and image and image caption fields. You can be as creative as you want in the body text area, and you can use the insert image (upload image) function to add as much illustration as needed. The images you upload for the news item will be added to the folder in which you are adding the news item.
The Image and Image Caption fields, proper, are for adding an image to be used as a representative graphic for the news item, for posting in news item listings.
As with events showing up in the calendar: News items will not appear in the main web site news listing until they are published.
.png) Watch a video on adding
a news item.
Watch a video on adding
a news item.
2.9. Establishing Relationships
On several of those screen captures illustrating adding content, you may have noticed a Related Items area at the bottom of edit panels. This is where you can pick related items to establish connections between content items. Once items have been related to one another, links will automatically show for related items when an item is viewed. You can't do this for folders, but you can for regular content, such as pages and images.
For example, in a folder containing several photographs, you may wish to relate two of them so that when one is viewed, a link to the other will show. First, click the image (this image is called PhotographOne.jpg) and choose the edit tab. At the bottom will be the simple Related Item(s) input area:
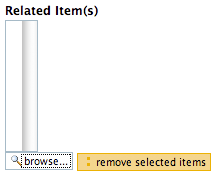
Clicking the browse... button will bring up a search panel to find items you may relate to PhotographOne.jpg:
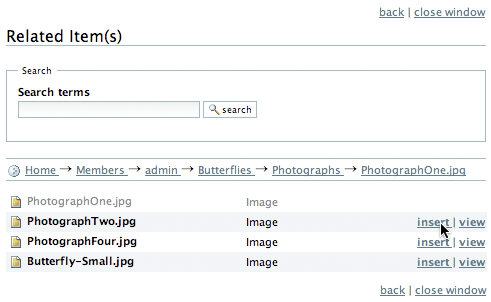
PhotographOne.jpg is shown greyed out (you can't relate an item to itself), and other images in the current folder are shown. If there were pages or other content items in the folder, they would show too. There is a search box if you would like to find items outside of the current folder. The list of items at the bottom has insert | view choices at far right. In this example, the insert choice is about to be made to select PhotographTwo.jpg, which will be added to the list of items relating to PhotographOne.jpg:
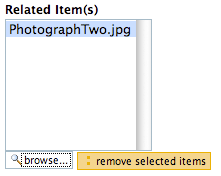
Now, when PhotographOne.jpg is viewed, a link to PhotographTwo.jpg will be shown at the bottom of the display:
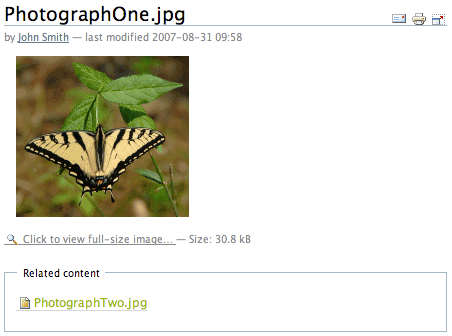
This is an easy way to give life to your website, so that content, however nicely organized it may be within folders, will have a dynamic aspect. Use your imagination, but concentrate on making sensible choices for establishing relationships. There are other ways of making connections in Plone, through use of SmartFolders, but the ease of setting related items at the time of content creation, or upon item editing, is a feature that should not be overlooked.
2.10. Setting Basic Properties
The properties tab panel has input fields for basic descriptive information called metadata. Metadata is sometimes called "data about data." The panel contains settings and fields for:
- whether the item shows up in the navigation menu
- keywords you wish to add or set
- a list of contributors for the item
- principle and secondary creators
- effective date
- expiration date
- language setting for the item
- copyrights that may pertain
- and whether discussion is allowed on the item
The properties tab panel:
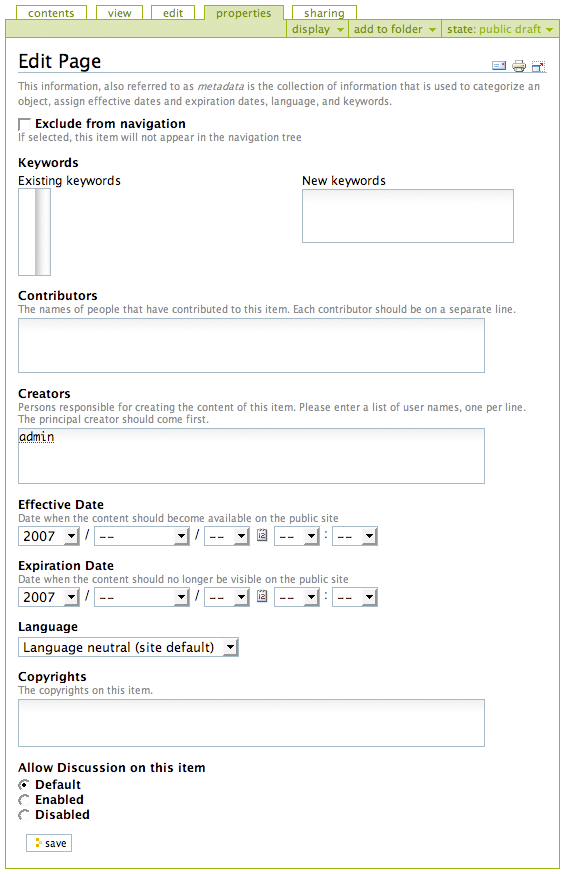
There is no requirement to specify this information, but it is a good idea to do so when there are several people involved in content creation, especially if there are multiple creators and contributors working in groups. You don't always need fields such as effective and expiration dates, language, and copyrights, but these data should be specified when appropriate. A content management system can only be as good as the data completeness allows. Specifying keywords requires attention, but if you are able to get into the habit, and are thoughtful to create a meaningful set of keywords, there is a return on the investment through searching and other facilities in Plone. You'll be able to put your finger on what you need, and can discover and use relationships within the content.
3. Managing Content
3.1. Editing Content
Of course, when we edit an item of content, the item already exists. Click the edit tab for an item and you will see the data entry panel for the item, along with the existing values of the item's data.
For an example of something really simple, where editing looks the same as adding, we can review how to edit a folder.
The edit panel for a folder simply shows the title and description input areas. Often a description is not provided for a folder, so the only thing to change is the title. If you do wish to give a description, which is a good idea for distinguishing folders in a list, the description can be text only -- there is no opportunity for setting styling of text, such as bold, italics, or other formatting. This keeps the descriptions of Plone content items as simple as possible.
Here is the edit panel for a folder, in this case, one called "Butterflies":
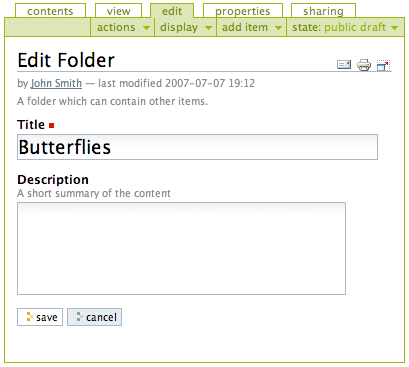
That's it. Change what you want and save, and the content item will be updated in Plone's storage system. You can repeatedly edit content items, just as you can repeatedly edit files on your local computer. By now you have appreciated that Plone stores discrete content items as separate entities, akin to "files" on a local computer, but you really don't have to think about it that way. Plone is a content management system, where the content comes in the form of numerous discrete content items that may be individually edited. Edit away at your heart's content.
For an example of editing a content item that is a bit different than adding in the first place, we can examine editing an image. Editing an Image can be done by navigating to an individual image and clicking the edit tab. Clicking the edit tab for the image, you will see the following edit panel:
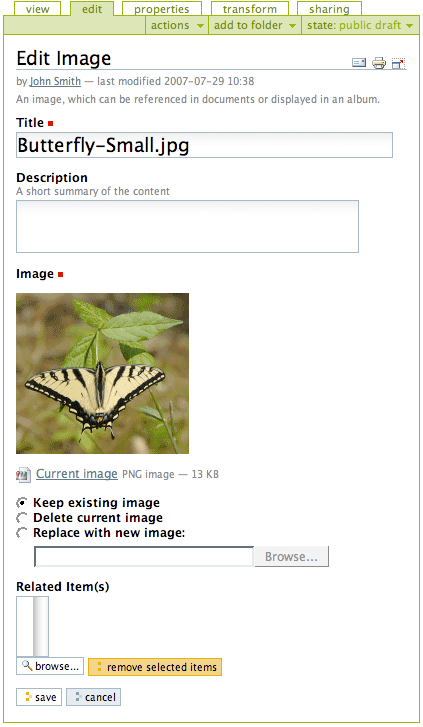
Here, an image called Butterfly-small.jpg is being edited. You can change the title and description, as usual, in which case you would usually keep the setting to "Keep existing image." You can also change the image itself by checking the "Replace with new image" choice. Or, clicking the "Delete current image" choice will simply delete the image entirely. The "Related Item(s)" setting at the bottom is the same one always present for Plone content.
So, editing an image is a bit different than adding one in the first place, but not by much.
Editing panels for other content items are straightforward.
3.2. Folder View
For most content items, if you want to change how it looks, you edit the content directly. But folders are a different animal. As containers of other items, folders are "where the action is" in Plone, so we will treat folder management in this and the following section.
Consider a scenario where a butterly enthusiast, John Smith, has logged in to his web site to work on the part devoted to Skipper butterflies. He navigates to the "Skippers" folder by clicking the navigation menu, which is on the left in his default Plone web site design. When he clicks the "Skippers" folder in the navigation menu, the view tab panel, or just "the view," for the folder is shown:
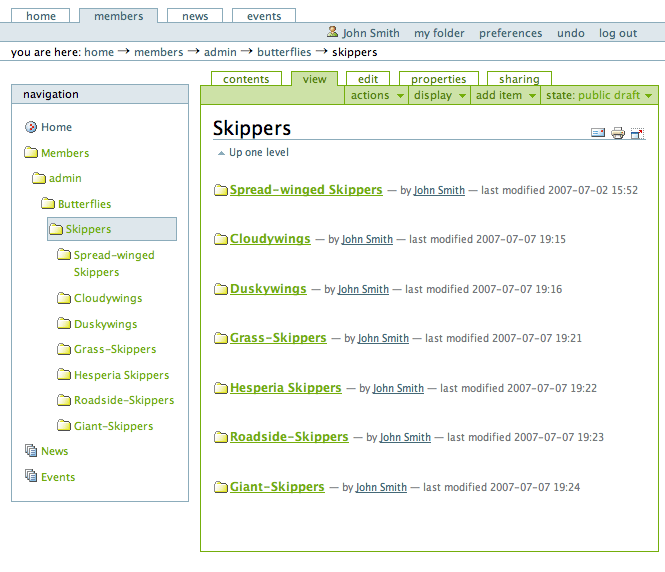
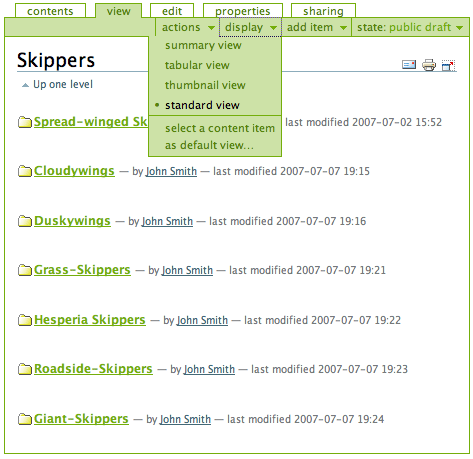
And, here is summary view:
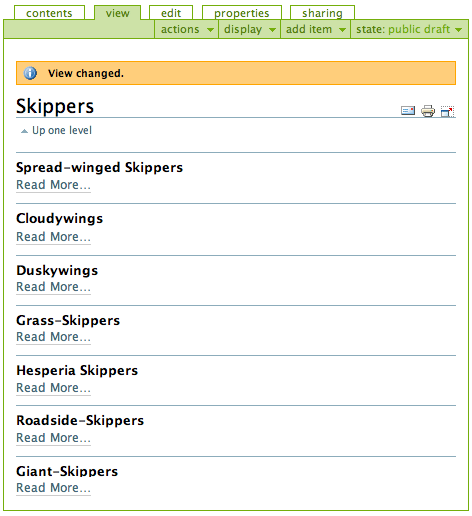
And, tabular view:
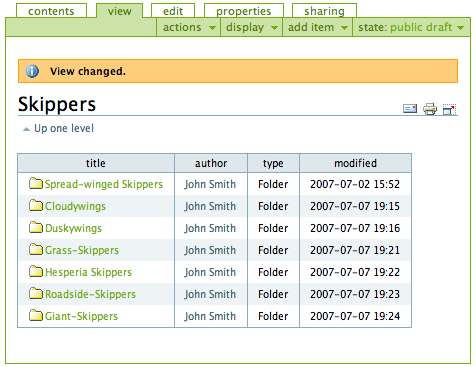
And, thumbnail view, which is mainly useful for photographs, but still works for normal content:
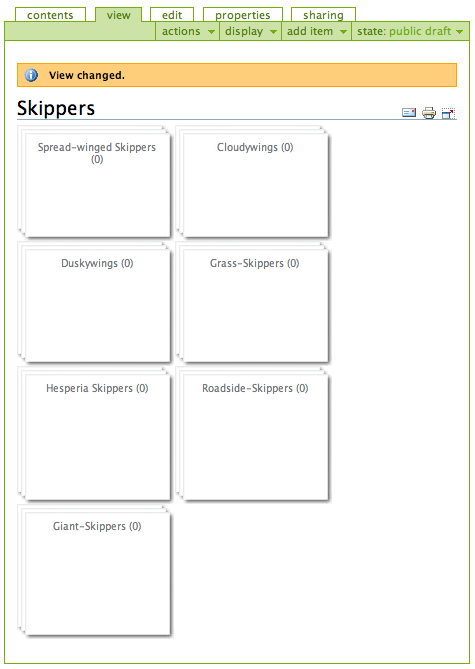
Making a photo album is easy. Just add the photographs (images, or image files, the most common being .jpg files) to a folder and set the display view for the folder as thumbnail view. Thumbnail view will automatically handle the display as images are added to the folder, presenting a multi-page division into sets of images, as needed, as the number of images grows. If you are uploading photographic images from a digital camera or scanner, you will most likely want to resize them on your local computer before uploading them, because they are too large. This is described in a later section of this manual.
Setting an Individual Content Item as the View for a Folder
The basic list view functionality described above for folders fits the normal way we think of folders -- as containers of items -- but Plone adds a nice facility to set the view of a folder to be that of any single item contained within the folder. This takes advantage of the way the navigation system gets automatically wired up in a Plone web site as folders are created (As folders are created and published, they automatically show up in the navigation menu). Consider several scenarios where the custom display setting feature for a folder is very useful:
- Let's say you are setting up a hierarchy of web pages, with
customized text on the pages and links to other pages. This is a case
where you as the web page designer would like to control what the pages
look like, how the links to other pages appear, perhaps as links in a
table or as icons in a graphic design. For a custom web page that
will contain links to "sub web pages," you would add the page to a
folder and then set the default display view for the folder to be the
contained page. The display menu is one of the basic menus available for
a folder (Look at any of the screen capture images above). The basic
folder views described above will be overridden, and when the folder is
clicked in the navigation menu, the web page with the customized links
to "sub web pages" will show. This may seem a bit daunting, but people
who have created fairly complicated web page hierarchies and menu
systems appreciate this functionality, because of the intimate way
folders form the navigation system of Plone web sites. A custom web page
for a folder can be an elaborate graphical design, or it can be a simple
textual description with instructions to use the navigation menu, as the
following video illustrates:
.png) Watch a video about setting
the page display view.
Watch a video about setting
the page display view. - For another situation where this functionality is useful, consider a folder as a container of a document that gets updated periodically. There could be twenty versions of the document in the folder, but only one is current. The display of the folder would have been set to show the view of the first version of the document, when it was first created. As new documents were uploaded, the display of the folder was reset each time to show the current document, and the defunct documents were kept around for posterity, but set as private, so they won't appear.
- This dual nature of Plone folders, acting as generic containers or
as navigation-wired "nodes" in a hierarchy, allows a kind of
put-stuff-where-you-need-it approach. As the site is developed, folders
get naturally created as work progresses. Pre-existing files,
images, web pages get uploaded or newly created in folders throughout
the web site. By "naturally" here, we mean that storage of content
just falls out in the normal course of doing the work, just as you would
add and organize files on your personal computer without thinking about
it too hard. Before you know it, you have a large system of
folders in a hierarchy, with some folders containing all sorts of
files. Plone web sites get like that too, but this is a good thing
-- it is a content management system, after all. An individual
folder might contain all sorts of old pages, supporting data files and
documents, original graphics files, etc., but if the display view for
the folder is set to a single page amongst the crowd, the other
documents will not be seen when the web site is surfed. But they will be
there next year when you ask, "Now where did I put the original Adobe
Illustrator version of that graphic?," and answer "Oh, yes, it is in the
folder along with all the other stuff on that project." This way of
doing things -- taking advantage of the storage system aspect of Plone
-- is very important when several people share web site folder access
and work collaboratively, but it happens even for web sites managed by a
single person.
These examples illustrate that the flexibility of Plone folders is a central feature in the content management system.
Next, we move to the contents tab to see important functions for managing content.
3.3. Folder Contents
The contents tab for folders is like "File Manager" or "My Computer" system utilities in Windows and Linux desktops and the "Finder" in Mac OS X, with similar functionality.
Clicking the contents tab for a folder, such as the "Skippers" folder below, shows the contents tab panel:
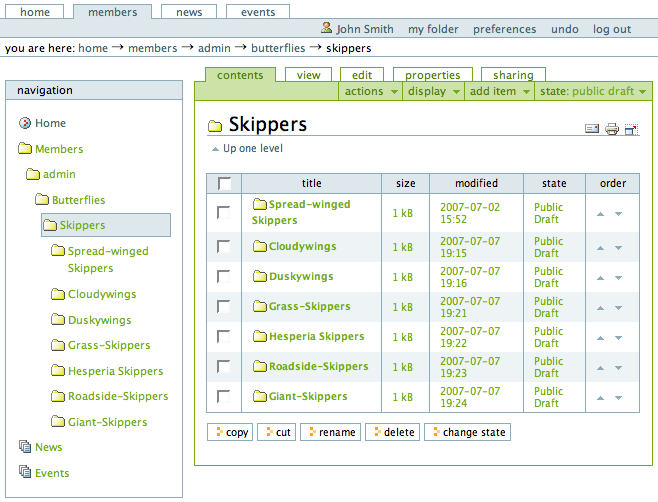
The contents tab panel is immediately recognized by observing the check boxes beside the items in the contents list. Click these check boxes to select multiple items for performing copy, cut, rename, delete, or change state operations.
Plone has a clipboard for copy and cut operations. If you check one or more items, and click cut or copy, a paste button will be added to the row of buttons along the bottom of the panel. If you then click another folder, you'll be able to paste the items there. For a cut operation, the items will remain in the source folder -- they won't disappear -- until they are pasted somewhere.
Renaming items will show a panel for entering a new name for the short name (or id) of the item, as well as the title. The distinction between short name and title is one that becomes apparent only when you rename, because Plone automatically creates the short name from the title in most Plone web sites. But the renaming operation must show you the short name as well as the title, because usually would want to change both, if changing either. Consider the following example:
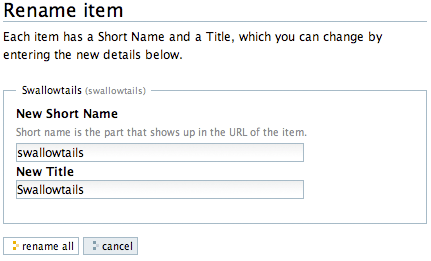
If you were to change the title to "Long-tailed Skippers," you would also change the short name to "long-tailed-skippers." This keeps things tidy -- it keeps them correct, so that the URL for the item, the web address, is kept up-to-date with the actual content item. Note that the short name should contain no blanks. Use dashes for any blanks in the title, and otherwise make it a carbon copy of the title. Also, use lowercase for the short name. See also the page "What's in a Web Name?" for a description of how Plone handles web addressing and the short name. The following video also includes in illustration of renaming:
.png) Watch a video
that includes renaming an item.
Watch a video
that includes renaming an item.
The delete operation is straightforward. Click to select one or more items, and then the delete button, and the items will be deleted.
The change state operation offers a great way to change the publication state of a selection of folders, and their subfolders if you select this option. In the following example, the publication state for a folder called "Long-tailed Skippers" is being modified. Checking the "Include Folder Items" will make the state change affect all contained content. Don't forget that you can do this to, say, three folders at a time, and all of their subfolders and contained content, so that in one fell swoop you can quickly publish, unpublish, etc.
In addition to these individual action operations, reordering is a natural mouse-driven manipulation, as described in the next section.
3.4. Reordering Items
Consider the following folder, called "Skippers," for holding information about this type of butterfly. Often, when we add content items, we don't initially get them in the order we want. The desired ordering is not always alphabetical, but in this example we can assume so. Below you see the Skipper butterfly subfolders are not in alphabetical order:
.png)
One way to move the top item, "Spread-winged Skippers," to the bottom of the list would be to click the small down arrow icon on the right, and keep working it down to the bottom. This is useful for small changes, but for such a multi-row move, it is better to click the top row and drag it to the bottom and drop it there (a so-called "drag and drop" action). Take care to click in an area of the row to be moved where the cursor is not over any text (click in the open space between the words), and simply drag and drop (hold the mouse button down as you move the item), as the following little animation illustrates:
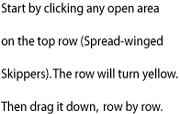
The item that is being moved turns yellow as it is being moved. When the mouse button is released, the item stays where it was dragged. Click the view tab to see the reordered listing.
3.5. Cutting, Copying and Pasting Items
Cut/Paste
Moving items from one area to another on a website is a common task. Often this need arises with placement of content in the wrong folder. For example, if the author of the following content about Skipper butterflies realizes that a Swallowtail butterfly was mistakenly included -- the Eastern Tiger Swallowtail folder shown below -- the folder can simply be moved with a cut/paste operation:

Note that the Eastern Tiger Swallowtail folder has been checked, and that the cut button is about to be clicked. After clicking the cut button, the screen will show a new paste button. The Eastern Tiger Swallowtail folder and all of its contents are now in the web site's "memory." The Eastern Tiger Swallowtail folder does not immediately disappear, however, awaiting the actual paste operation:
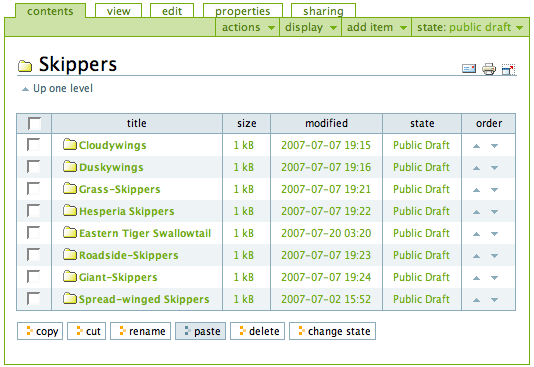
The paste button is now active. The next step is to navigate to the destination folder, in this case the Swallowtails folder:
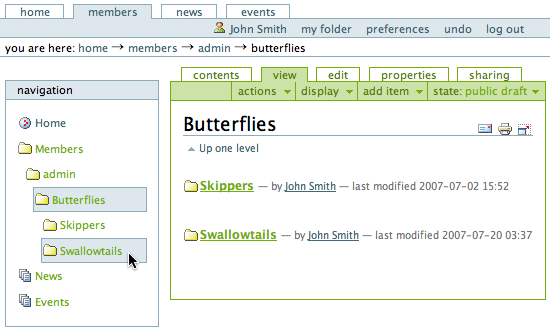
After clicking the Swallowtails folder, the paste button will continue to show, because the paste operation has not yet been completed:
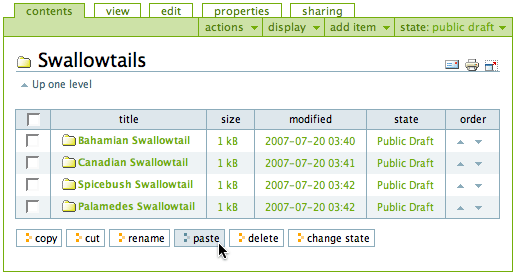
And last, clicking the paste button for the destination folder adds the Eastern Tiger Swallowtail folder to its proper place in the Swallowtails folder, and cuts it from the original location, the Skippers folder, and the cut/paste operation is complete.
Copy/Paste
A copy/paste operation is identical to the cut/paste operation, except that there is no removal of content from the original folder. It works as you would expect it to work.
.png) Watch
a video
about performing these operations.
Watch
a video
about performing these operations.
.
3.6. Deleting Items
Sometimes it is necessary to delete a content item, often to replace it with an updated version. For example, perhaps you uploaded a photograph, only to realize that you picked the wrong one to upload from your local computer. Simply go to the contents tab and find the uploaded photograph, click to check it, then click the delete button:
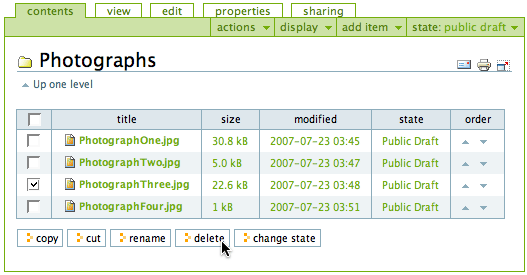
In the example shown above, PhotographThree.jpg is about to be deleted.
Entire folders may be deleted, so care must be taken with the delete operation, but this is true for computer use in general, and we all have learned to do a last minute self-check to make sure the delete operation is intended.
As you will see in the next section, an undo operation is available, which offers some measure of protection against inadvertent deletion and major editing operations.
3.7. Undo!
The undo operation is available for undoing one or several recent changes. To undo, click the undo link to the right of your name at the top of the edit area:
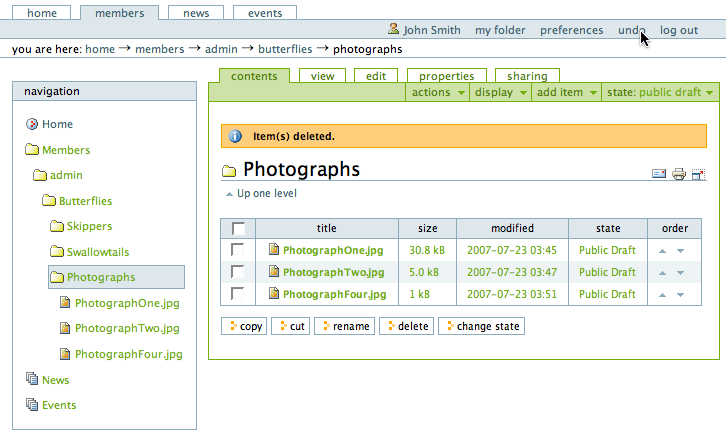
After clicking undo, you will see a list of recent changes to the web site, in the order of most recent on top of the list. Click to check the actions you would like to undo, and then click the undo button at the bottom of the list:
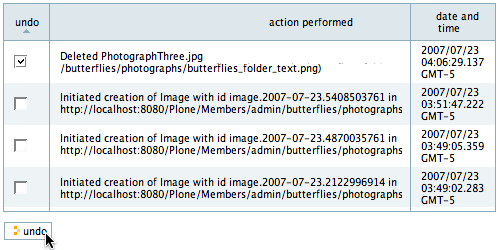
Using undo on a Plone web site, as with using undo on computers in general, should be considered as a luxury not to be abused by overuse, as it adds a level of complexity to behind-the-scenes database storage. However, use it when you need it.
4. Using Smart Folders
4.1. Organization of Content
Before you know it, folders and subfolders have been created on a Plone web site and content added. Content may be organized naturally by the hierarchy of folders.
Consider the butterflies web site, which would have an organization something like this, with the main areas of the web site each a few layers deep, and the butterfly pages arrayed in a hierarchy:
About History Keeping a Journal as a Kid Natural History Mentors The Present Treatment Family John Bio Other Interests Tennis Conservation Local Politics Sally Bio Other Interests Karate Cooking Edward Bio Other Interests Football Painting Elizabeth Bio Other Interests Clarinet Snowboarding Photography Equipment Techniques Favorite Photographers Butterflies Overview Biology Life Cycle Egg Caterpillar Pupa Adult Distribution Migration Field Work Projects Organizations North American Butterfly Association Lepidopterists’ Society Xerces Society Nature Conservancy Bibliography Species Treatments Swallowtails 13 species pages Pierids (Whites and Yellows) 30 species pages Hairstreaks 5 species pages Satyrium Hairstreaks 18 species pages Scrub Hairstreaks 9 species pages Blues 9 species pages Azures 9 species pages Metalmarks 3 species pages Brushfoots 4 species pages Greater Fritillaries 7 species pages Lesser Fritillaries 16 species pages Angelwings and Tortoiseshells 18 species pages Red-Spotted Admiral 10 species pages Satyrs (Browns) 13 species pages Alpines and Arctics 10 species pages Monarchs (Milkweed Butterflies) 3 species pages Skippers Spread-Wing Skippers 8 species pages Cloudy Wings 8 species pages Duskywings 15 species pages Intermediate Skippers 1 species page Grass Skippers 12 species pages Hesperia Skippers 41 species pages Roadside Skippers 16 species pages Giant Skippers 2 species pages
Each of the butterfly treatment pages has sections on identification tips, a description, and keywords. Photographs are scattered through the butterfly section for butterflies John as seen personally. He writes an observation account for each new species he photographs, providing location, habitat, and any specific behavioral observations made.
This web site has a range of content, from personal biographies and interests of John and his family, to expanded pages on photography and other topics, to the many butterfly pages and photographs. Click-navigation is effective for finding most information, and for the butterfly content the organization by taxonomy is useful and fitting for the most common needs, but this is not the only way it could be organized. For instance, the butterfly pages could have been organized by habitat, by behavior, by size, by color, by whether or not John has observed the species, etc. John was torn between these ways of organizing the butterfly pages, but chose the taxonomic structure, because grouping and relating species by evolutionary relationship is the most useful way to do it. But John discovered how Plone lets him have his cake and eat it too:
Smart folders offer a way to create separate organizational treatments for content.
4.2. Adding Smart Folders
A smart folder is used for building a kind of virtual container for content -- the content actually exists wherever the items are stored throughout the web site, but the smart folder finds content along the guidelines set by a search criterion and makes it appear as if the items were stored in an alternate arrangement. For the butterfly pages described in the introduction to this section, the actual storage arrangement is by taxonomic grouping (Skippers, Monarchs, Dustywings, etc.), but with smart folders there can be virtual groupings by various criteria, such as by color. The butterfly pages matching the search criteria will be shown as if they "live" in the smart folder holding butterfly pages organized by color. Of course, there must be keywords for color in the butterfly pages for this to work. Search criteria made for searching general text can assemble very meaningful arrangements also.
Learning to think about content being stored wherever it is stored, and about using custom smart folders to gather up different "views" of the content, is an important step to using Plone most effectively. It is an intelligent system.
To add a smart folder, use the add item menu, as for adding other content types:
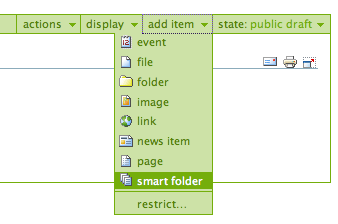
You will see the edit smart folder panel:
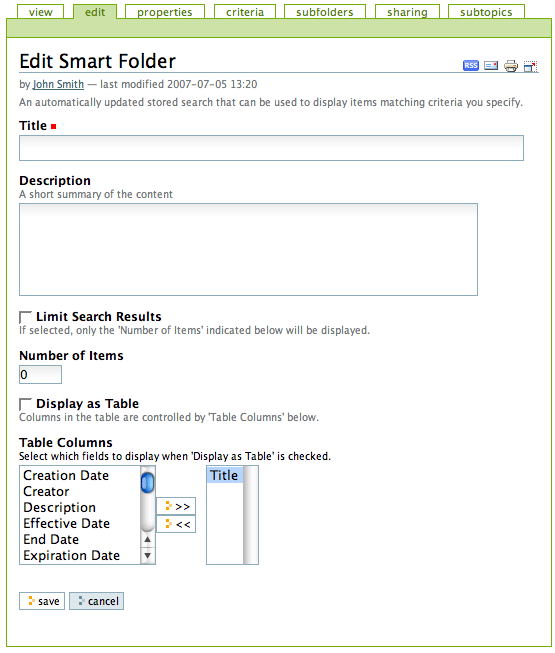
Below the title and description fields is a set of fields for specifying the format of search results returned by the search criterion for the new smart folder. The four fields in the panel above are in pairs. The top two fields let you limit the search results to a number of items that will be displayed. The bottom two fields let you control which pieces of information about the search result items will be shown in the table listing of the results.
Setting the search criterion
After setting the display configuration in the edit panel shown above, click the criteria tab to show the panel for setting search criteria:
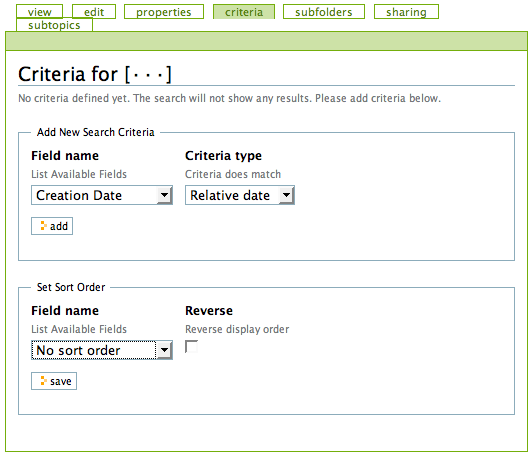
The top area of the panel, Add New Search Criteria, lets you set a field and a matching criterion. The bottom area, Set Sort Order, is a simple selection for a field to sort on.
For setting the search criterion, you have the choice of these fields:
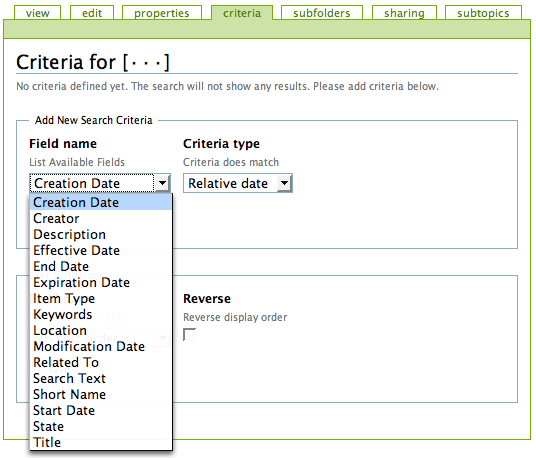
The criteria types for matching data in content items depend on which field is selected.
After saving the smart folder, the search criteria will be applied and the results shown when the smart folder is clicked. You can create any number of smart folders for such custom views. For the butterfly example described above, the keywords field could be used to match color to have a series of smart folders for "Blue Butterflies," "White Butterfles," etc.
Multiple criteria can be used for a smart folder. For example, a smart folder called "Butterflies Photographed in the Last Month," could be made by setting a criterion on Creation Date and on Item Type as Image. Such date-based smart folders are really effective to show up-to-date views of content that don't require any administrative hand-work -- once such a smart folder has been created, it will automatically stay up to date.
Note: A smart folder doesn't behave like a normal folder -- you can't add content items via the add item menu, as you can for a normal folder.
.png) Watch a video about adding
a smart folder.
Watch a video about adding
a smart folder.
4.3. Smart Folder Intelligence
You've seen how collections provide a way to augment an organization of content, with overlapping or overarching additional smart folders that key on date, or specific fields, or text searches. There is a deeper meaning to this, which gets to something called metadata, or "data about data," introduced in the section on Setting Basic Properties. Content management systems have this metadata, a kind of low-level intelligence, built into them. Plone incorporates the Dublin Core metadata element set, which was devised in Dublin, Ohio in 1995 at a library conference (Librarians are on the ones really on top of information, you know). As the name indicates, there is a core set of things one could describe for different bits of content, be they images or full documents, or whatever. The Dublin Core, properly, the Simple Dublin Core, includes the following 15 items:
- Title
- Creator
- Subject
- Description
- Publisher
- Contributor
- Date
- Type
- Format
- Identifier
- Source
- Language
- Relation
- Coverage
- Rights
There are added-on wrinkles to this core you may read about here, but for this introduction to the concept, the Simple Dublin Core will suffice. You'll find some of these under the Properties tab of any item in Plone, and several others are implied by the nature of the content itself, such as for Type and Format, or by basic record-keeping wired into Plone, as for Publisher.
We are all lazy by nature, someone said. If only we filled in this optional information for any content item we create -- Think of the vast information and power at our fingertips! An exaggeration? Perhaps, but as we explore here, the functionality is there waiting for your data-describing impulse to discover hidden potential (not so hidden -- in fact, right in front of your face).
Imagine a woman who stuffs all her content into a single big folder holding thousands of content items -- images, pages, events, news items, links -- the works. If you looked over her shoulder at this swirling mass, you might first think her to be a lazy person, or just one missing the organization gene. But you notice that she can always find stuff, and has quick search links stored away, and, when she needs to find something special, or to build a custom report, she is adept at fast assembly. How does she do it? She does it by dedication to filling out those metadata fields and by taking advantage of those clever smart folders.
The one-folder woman is using Plone as a content management system de rigueur. (Of course, it is so easy to also organize by folders, even in some crude sense, if you really are missing the organization gene). You might think such dedication should be limited to very large organizations, or especially to those cases where finding connections within information can bring significantly greater understanding -- or, potentially, wealth. But think of all those photos you've been taking with your digital camera. You have had the presence of mind to fill in at least the description field, haven't you? You know how quickly months become years, and 100s of photos become 1000s. You get the idea.
The payoff to using an intelligent system properly is efficiency and the discovery of relationships, perhaps subtle.
5. Collaboration, Publication, And Workflow
5.1. Basic Publication States
In the upper right corner of the edit panel for any content type -- folders, images, pages, etc., and any specialized content types -- there is a menu on the right for publication state. This state menu has settings for controlling publication state:
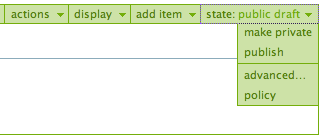
The header for the menu will show the current publication state for the content item, such as state: public draft, as shown above. Public draft is the initial state when you create a content item -- an uploaded image, a page, a news item -- and in the public draft state, as the name indicates, the content item will generally be available to visitors to the web site. There are several subtleties about this, however. Content items in public draft state may or may not be shown in menus, but they could be seen by search engines and by direct access by web address. So, if the item is definitely meant to be hidden from view, because it is very rough draft perhaps, the make private menu choice is the appropriate step after the content item has been created.
Also, and this will be very important, certain content types, such as news items and events, will not appear on the website as you expect, until they are explicitly published.
Store this in your memory: Publication state is important!
Publication state can be changed only by users whose accounts have the necessary permissions. The menu choices in the state menu will reflect existing permissions settings. For example, in a big newspaper web site, a reporter could add pages for news articles, but the state menu will not show a publish menu choice, only a submit menu choice. This is because a reporter must submit articles up the line to the editorial staff for approval before publication. If your account has the permissions, however, the publish menu choice will appear and you can simply publish in one step.
For an editor, a content item that has been submitted may be published or rejected, either outright, because it is an inappropriate submission for the situation, or for the more typical reason that the content item needs revision.
After a content item has been published, it may be retracted, to change the state back to public draft state, and from there set to private, if desired. The menu choices in the state menu will change accordingly.
Consideration should be given to retracting ("unpublishing"), or setting to private, any content that has become obsolete or undesired for some reason. Setting to private will take the item from public view and from showing up in search results, but will keep it around in case the format or the actual material (text, images, etc.) is needed later. This is especially true for content relating to events that may recur or to one-of-a-kind creations. The decision to delete or to set to private may depend on whether or not the content exists elsewhere, on a local computer. If the content is large in size, in the sense of disk space taken, perhaps saving to a local computer is warranted before deletion, if space on the website server computer is an issue.
5.2. Advanced Control
The state menu has an advanced... item:
.png)
which brings up the advanced state panel:
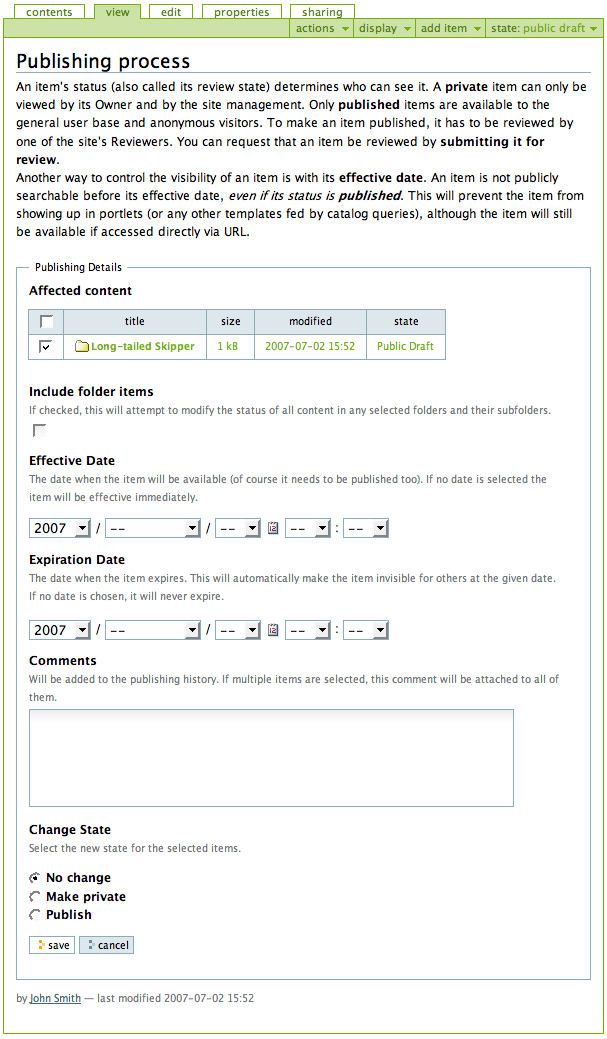
Below an explanation section at the beginning of the panel, there is a check box showing the content that will be affected by this change of publication state. It shows that the folder "Long-tailed Skipper" will be affected by this state change.
The next field, Include folder items, is a check box for controlling whether the state change affects this item only (the "Long-tailed Skipper" folder) or the items it contains and all of any subfolders and other contained items. This is an important check box. It lets you easily change the availability of an entire section of a website. For example, the "Long-tailed Skipper" folder could contain four subfolders, for photographs, species occurrence descriptions, taxonomic history, and behavior descriptions, all of which has been kept private during the initial work to build up this content. All of it could be immediately made public -- it could be published -- by checking this box and checking publish at the bottom before saving.
Likewise, an entire section could be immediately made private. For example, if an automobile rental agency decided to remove a car model from its fleet, an entire section of their website devoted to this car model, with several subfolders full of pages, images, and files, could be set to private.
The next two date fields are for effective date and expiration date. Their meanings are straightforward. If there is a window of time, for which a content item or a set of content items is valid for publication, it may be set with these fields.
A comment lets you attach an explanation to all content affected by the state change. This is especially useful when several people are working on a website, and a person less familiar with an area of the web site looks at content and wonders why it isn't published. They wonder, "This information looks good. Why isn't it published already?" Then they read a comment that says something like, "Don't publish until Richard checks on copyright issues regarding the items described here." Using comments is a good idea for sensitive information, even if you are the only person working on the web site, because you might forget why you made a decision about publication state.
Finally, at the bottom there is a choice of several available states for this action. It will vary, depending on the present state of the item. For example, if the item is currently in a published state, there won't be a choice for publish, if the item is presently in a private state, there won't be a choice for make private, etc. If an item is published already, there will be choices in this bottom part of the panel for reject and retract, for "unpublishing" at item, setting it back to public draft or then to private state.
 Watch
a video about controlling
publication state.
Watch
a video about controlling
publication state.
5.3. Workflow Policies
The state menu has a choice for policy:
.png)
Workflow is an advanced subject. It involves creation of a more
regimented control of content creation, review, and publication. If you
have a user account on a typical small Plone site, you will probably not
encounter custom workflow policies, because there isn't a need for this
more sophisticated control. But, the potential is there for using this
functionality, as it is built in to Plone.
For an introduction to
the workflow concept, consider an example involving a web site for a
newspaper business, for which these different groups of people are at
work:
- Reporters
- Can create stories, but can only submit them for review.
- Editors
- Can review stories, but can't publish completely. They send positively reviewed and edited stories up the line for further approval.
- Copy Editors
- Do final fact checking, fixes, and review, and may publish stories.
A workflow policy, sometimes abbreviated to workflow, describes the constraints on state-changing actions for different groups of people. Once the workflow policy has been created, it needs to be applied to an area of the website for the rules to take affect. In the example of the newspaper web site, a workflow policy would be set up and then applied to the folders where reporters do the work of adding news articles. Then, reporters create stories and send them up the line for review and approval:
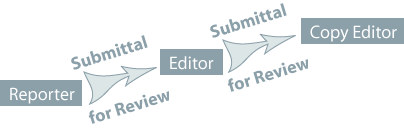
Reporters would add news articles and would submit them (the publish menu choice is not available to them). Likewise, editors may reject the article for revision or they may, in turn, submit the article up the line to a copy editor for final proofreading and publication.
Configuring a workflow policy is a matter of applying it to an area of the website. The policy menu choice brings up the workflow policy panel:
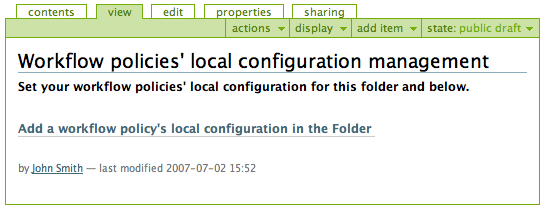
This small panel contains a link with the explicit title, "Add a workflow policy's local configuration in the Folder," which offers an intermediate check to make sure the intention is clear. Clicking the link brings up a workflow scope selection panel:
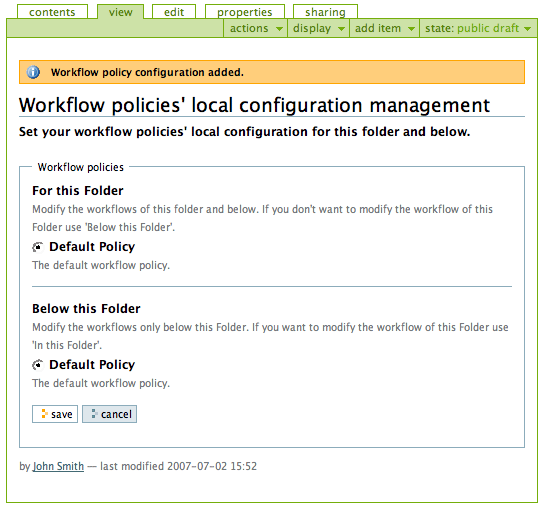
In this example, there is only one workflow policy available,
"Default Policy," which is the standard workflow policy for Plone web
sites. In the newspaper business example, there would be a policy
here called something like "Editorial Review Policy." The choice here is
between setting For this Folder, to apply the policy the contents
of the folder itself, and the Below this folder choice, to apply
the policy to any subfolders, as well. After saving, the workflow policy
would be in effect for this area of the web site.
5.4. Collaboration Through Sharing
The sharing tab panel is a large panel with many input fields:
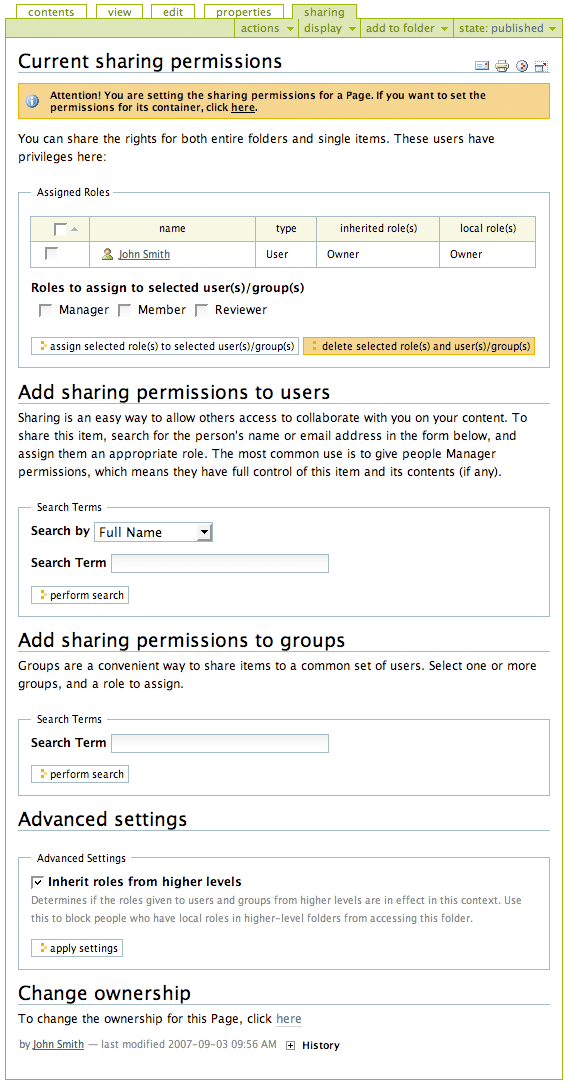
The top box, called "Assigned Roles," shows existing settings for sharing of this item. It lists John Smith as the Owner of the item. That means that John Smith has the right to change the item, even delete it. This is similar to privileges of the Manager role. Buttons at the bottom allow you to change the assigned roles or delete them.
The next box, called "Add Sharing Permissions to Users," has a search function for finding specific users. Once found, sharing privileges are set via the buttons at the bottom of the box.
The next box, called "Add Sharing Permissions to Groups," works the same way, except it is targeted at whole groups of users. For instance, on a web site for a community group, there could be five groups, one for each main committee of the organization. Perhaps this item is a folder to contain documents maintained by the "Recruitment" committee. Sharing permissions could be set for the "Recruitment Committee" group, and all users within it would have the same privileges. Very easy, and very powerful.
The "Advanced Settings" box is for controlling sharing access within a hierarchy of folders. There can be sophisticated arrangements for sharing, to manage "groups within groups."
Finally, the "Change Ownership" box at the bottom has a link to change ownership -- akin to "reassigning" -- to another user.
6. Next Steps
6.1. Other Useful Basic Documentation
The documentation area has a section dedicated to basic use for content editors. You will find additional help documentation, some repeating some of the coverage treated in this manual and some focusing on solving more specific problems.
You may wish to navigate through the other help documents for site administration, changing the visual design, and programming, but keep in mind that many of these help documents are task-specific and get get very technical.
6.2. From User to Site Administrator and Beyond
The treatment presented in this page should be useful to you, even if you wish to do as little site administration as possible, because somebody has to perform these tasks. For you, site administration and programming tasks might be handled by someone else, but learning about the range of possibilities will open your eyes to the potential of Plone web sites, and you might think about things to ask your web site administrator about.
A web site administrator is the go-to person for technical help, software updates, and technical guidance. For large web sites, multiple people serve in a site administration team, with specialization in the handling of such things as user accounts, site design, database maintenance, and programming. We can keep it simpler here, though, and think about how a sole site administrator, the owner of a personal web site, would use Plone.
Typical uses of Plone for personal web sites include sharing family photographs, keeping a blog, following a specific area of interest, maintaining a fan site, presenting teaching materials, and showcasing photographs, artwork, songs, or other creative work. The basic functions described in this manual are used, in addition to site administration tools and some level of web site programming.
We can use the butterfly enthusiast (lepidopterist) as an example of a person who steps beyond basic user tasks to build a personal web site. The lepidopterist is very knowledgeable about butterflies and wishes to share with the world, but also wants to collaborate with other butterfly people, interested individuals and scientists alike. Plone is a great tool for this job. The lepidopterist learns that people use Plone for small web sites and dives in.
Imagine three lepidopterist personas of differing ilks, in regard to experience and confidence in computer use:
- John-the-normal-person
- Elizabeth-the-web-page-builder
- Sally-the-programmer
These personas span the range of Plone web site owners, the first wearing only the hat of plone-user, the second wearing two hats, the plone-user hat and plone-site-administrator hat, and the third, appropriately, wearing three hats, the hats for plone-user, plone-site-administrator, and plone-site-programmer. Let's compare these personas.
John-the-normal-person
John-the-normal-person is in luck. He has a friend who makes web sites with Plone. He asks the friend to set him up a web site and to tell him what to do. The friend installs Plone on his own web server, registers a domain name for the web site, and wires and plumbs it all up. He even designs a nice butterfly logo and sets custom colors and a background image for the site. All John-the-normal-person has to do is learn about Plone from a user's perspective (using this manual and other user-oriented documentation on plone.org). That's it. John-the-normal person is on the Internet map.
John-the-normal-person asks his friend, who acts as site administrator for his web site, to set him up a regular user account, johnsmith. His friend creates the johnsmith account, and gives it full access rights to the web site by setting Manager role for the account. John-the-normal-person logs in as johnsmith and sees the green tabbed interface, with the tabs available anywhere on the site. He learns how to create folders first, and goes about creating a hierarchal structure of folders and subfolders for his bio and contact information, an area for family photos, and folders for the butterfly information. He learns the procedures for preparing images from digital photographs of his family members and of all those butterflies, and spends much time working through existing data and photographs, and uploads files and images. He writes web pages for butterfly groups and species following a simple template of his own design. After a few months of this basic, but intensive work, he is able to develop a monthly routine of updating the website with new butterfly images and descriptions.
Whenever John-the-normal-person has a question, he enjoys the luxury of asking for help from his friend, who is able to log in using the all-powerful admin account. There are some site administrator tasks for which John asks for guidance from his friend, but, for the most part, he maintains the website on his own. Site administration tasks he does for himself include:
- Adding new user accounts for members of his family and for fellow butterfly enthusiasts who help him write butterfly species descriptions.
- Managing user accounts and accessibility to different parts of the web site. For example, when he needs help on writing or editing a butterfly species description from an expert, he uses the sharing tab to give edit access to the particular butterfly expert's account on the system.
- Updating several "portlets" in the left column area of his website,
one showing a focus "butterfly of the month," and the other showing a
recent photograph. For this, John-the-normal-person follows advice from
his friend and by using several documents on plone.org as
help.
For communications, John-the-normal-person interacts with other butterfly enthusiasts very effectively using E-mail. When there is a need to communicate about a specific butterfly, the natural hierarchical organization of folders makes it easy enough to refer to specific pages.
Elizabeth-the-web-page-builder
Elizabeth-the-web-page-builder has experience making web pages, and took a short-course in web page design using HTML coding. With this substantial background, she has the confidence to download Plone to her local computer and install it. This enables her to learn the bells and whistles of Plone without having to hassle with and learn about installing Plone on a web server -- yet. After following the directions to install Plone on her computer, she reads documentation about playing the role of web site administrator.
Elizabeth-the-web-page-builder uses the admin user account and the special password for admin provided by the installation software upon its conclusion. Elizabeth logs in as admin, after reading more documentation. She doesn't bother setting up a regular user account for herself, because she knows she can just use the admin account for site administration as well as for regular user tasks, as she will be the only user. As admin, she follows recipes on plone.org to change the logo and layout, the theme of the web site. She learns about the power of using cascading style sheet (CSS) definitions to easily alter the look of the web site, and how to make whole-scale changes to the site by installing new custom themes. She works on the theme for her new web site on her local Plone installation, until she is satisfied with the design.
Elizabeth-the-web-page-builder investigates options for hosting her web site on a web server, and explores different hosting providers that specialize in Zope web server software, the robust system that provides the understructure of Plone. She chooses a hosting provider and contracts web hosting services for a year. Elizabeth-the-web-page-builder sees the powerful features of Zope, but defers to the hosting provider for site setup tasks and installation of Zope and Plone on the server. The hosting provider also helps her with installation of her custom theme, already developed on her local Plone installation. Her new live web site has her custom logo, color scheme, and layout.
In the early stages of creating her web site, Elizabeth-the-web-page-builder performs the normal user tasks of creating folders, uploading files, adding photographs and graphics, and web pages to build the actual content of the site. Like John-the-normal-person, Elizabeth-the-web-page-builder performs basic site administration tasks using the special panels available to the admin user, but steps beyond site administration to the level of Plone web page building, and learns how to add custom page templates that access data objects stored in Plone's (and Zope's) storage system. With page templates, custom forms software downloaded from Plone.org, and a little bit of page template scripting, she learns to build a map system that shows distribution maps for any selection of butterflies on her website.
For communications, Elizabeth-the-web-page-builder installs a message board system in her Plone web site, along with enabling visitor commenting throughout the site. There is nothing terribly fancy about these communication functions, which augment standard E-mailing, but they get the job done effectively.
Sally-the-programmer
Sally-the-programmer knows much about web servers, web page building, and programming for the Web, having worked as a Java programmer in several stints, before taking a job as a history teacher and IT specialist at a high school. Her interest in butterflies is a passion, but she has substantial interest in web programming and web site databases. Sally-the-programmer already administers web servers, one a leased server she uses for her own website, for several friends, and for several local organizations, and several other school servers. Like Elizabeth-the-web-page-builder, Sally-the-programmer installs Plone and Zope on a local PC and uses the admin account to kick the tires, and then she takes the more technical step to examine the innards of the system by cruising the filesystem and browsing code. Learning Python by example and by reading several books and web sites, she builds on her Java programming experience, and embraces Python for its clean syntax. She dives into learning from the many examples of Plone/Zope software applications that she downloads from the Web. She learns that Plone/Zope applications are built with Archetypes, a kind of high-level API (Application Programming Interface) used to write custom software for the system. She uses her local installation of Plone and Zope for software development and testing of custom Archetypes-based content types, and maintains a production installation on her web server.
Development of custom content types for her butterfly web site consumes her for some time, as she vigorously examines existing software applications and reads through tutorials on Plone.org. She develops several custom types, one called ButterflySpecies, for containing generic static information about a butterfly species, another called ButterflyTaxon, a so-called "folderish" content type for storing the species descriptions, and another called ButterflyObservation, for describing field data. Installing these types on her server system, she writes a Python program to "populate" the butterfly web objects from a text file containing existing formatted descriptions and data. Once complete, Sally's web site functions well as a streamlined system, requiring a minimum of effort to add new butterfly coverage.
Sally-the-programmer takes advantage of the built-in intelligence of the system, and adds to it with custom search result boxes, a focus feature, and a calendar-based view of the butterfly data. These elements are placed along the side of her website and as portlets placed intelligently through the pages of the web site, and are driven by a set of custom page templates and Python scripts that provide an interface to the underlying custom butterfly types. For communicating with other butterfly enthusiasts, a message board and visitor commenting are enabled for the site, in the same way Elizabeth-the-web-page-builder set up her web site, but Sally-the-programmer creates specific connections to the custom butterfly content types through use of smart folders, so that message board, commenting, and email traffic regarding different species are listed and coordinated in several very useful views.
Comparison and Conclusion
These three personas illustrate different ways to accomplish the same thing. Is any one of the three web sites necessarily and demonstrably better than the others? No, a person with little or no artistic talent, or programming skills, but with clear thinking, can build and maintain a great web site, just by using the built-in functionality of Plone. Use of custom smart folders in a stock Plone web site offers substantial power to yield similar results to those of the advanced programming treatment described in the third example. There are undoubtedly differences in convenience and presentation, but they aren't overly significant -- Plone and Zope are "out-of-the-box" web performers. Customization and development of specialized software only adds to a full-featured base.
So, whatever your experience and perspective, when you feel the need or want to expand your knowledge, use the documentation area of Plone.org, or buy a Plone and/or Zope book to dive in to the deeper waters of site administration and programming!